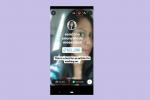WhatsApp, le service de messagerie appartenant à Facebook, est l'un des services internationaux de communication en ligne les plus populaires sur la planète. WhatsApp Web est une version navigateur du WhatsApp Messenger application de chat et d'appel vidéo/vocal depuis iOS et Android. Desktop WhatsApp se décline en deux versions: une application système téléchargeable pour Mac et Windows ou une version basée sur un navigateur.
Contenu
- Comment utiliser WhatsApp Web sur un iPhone
- Comment utiliser WhatsApp Web pour Android
- Fonctionnalités Web de WhatsApp
- Envoi de messages
- Installez WhatsApp sur votre système
Vidéos recommandées
Facile
15 minutes
Application mobile Whatsapp
iPhone ou Androidtéléphone intelligent
Ordinateur Mac ou Windows
WhatsappWeb et WhatsApp Desktop fonctionnent comme des extensions de votre compte mobile WhatsApp, et tous les messages sont synchronisés entre votre téléphone et votre ordinateur, de sorte que vous pouvez afficher les conversations sur n'importe quel appareil, quel que soit l'endroit où elles sont initiées. Ici, nous vous expliquerons comment utiliser l'application de navigateur WhatsApp.
Le processus et l'interface sont identiques dans iOS 15 et iOS 16. De même, l'interface Android 13 est la même que la version précédente.
Comment utiliser WhatsApp Web sur un iPhone
Utiliser WhatsApp Web depuis votre iPhone est facile; il suffit de lancer WhatsappWeb dans Chrome, Firefox, Opera, Safari ou Edge et scannez le code QR sur l'ordinateur avec l'application mobile WhatsApp depuis votre téléphone.
Étape 1: Dans le navigateur de votre ordinateur, accédez à https://web.whatsapp.com.

Étape 2: Lancez WhatsApp sur votre iPhone.
En rapport
- Comment télécharger la version bêta d'iOS 17 sur votre iPhone dès maintenant
- Comment transformer une Live Photo en vidéo sur votre iPhone
- Pourquoi vous ne pouvez pas utiliser Apple Pay chez Walmart
Étape 3: Sur l'iPhone, sélectionnez Paramètres > Appareils liés.

Étape 4: Sélectionnez le Associer un appareil bouton. La vue de la caméra s'ouvrira dans WhatsApp.
Étape 5 : Tenez votre téléphone devant le code sur votre écran pour le jumeler. La page WhatsApp de votre navigateur devrait s'actualiser immédiatement pour vous connecter à WhatsApp et afficher votre liste actuelle de chats.
Comment utiliser WhatsApp Web pour Android
Pour Téléphones Android, voici les étapes à suivre après avoir ouvert le site WhatsApp sur votre ordinateur :
Étape 1: Sur votre téléphone Android, lancez WhatsApp et sélectionnez les trois points en haut à droite du volet de chat.
Étape 2: Sélectionner Appareils liés puis sélectionnez Associer un appareil.
Étape 3: Tenez votre téléphone devant le code QR de votre ordinateur pour le coupler.
Étape 4: Votre compte smartphone est maintenant lié à la version Web de l'application.
Étape 5 : De là, vous pouvez envoyer et recevoir des messages à partir du navigateur de bureau de votre ordinateur.



Fonctionnalités Web de WhatsApp
Après avoir scanné le code QR, vous pouvez afficher votre liste de discussion WhatsApp directement sur la page Web. Sur la gauche, vous pouvez voir vos chats en cliquant sur un contact pour ouvrir le chat et l'historique de vos messages, si vous l'avez enregistré.
En haut à gauche de la page Web, trois icônes sont disponibles: Statut, Nouvelle discussion, et Menu, qui propose une liste d'options imbriquées. L'option Statut révèle tous les statuts publiés par vos contacts, ainsi que la possibilité de répondre à partir de la zone de réponse en bas du volet. En cliquant Nouvelle conversation ouvre la liste des contacts sur le côté gauche de la page. À partir de là, vous pouvez créer un nouveau groupe ou commencer une conversation.
Le menu déroulant à trois points vous permet de créer un nouveau groupe, de modifier les informations de votre profil, de rechercher les chats archivés, afficher les messages suivis, modifier les paramètres tels que les notifications et le fond d'écran du chat, ou se connecter dehors.

Envoi de messages
WhatsApp Web est aussi facile à utiliser que l'application mobile et l'interface vous semblera familière.
Étape 1: Pour envoyer un message depuis votre bureau, cliquez sur un chat existant ou cliquez sur le Nouvelle conversation et sélectionnez le contact avec lequel vous souhaitez interagir. Ici, vous pouvez voir les discussions précédentes, si elles sont enregistrées, ou voir alternativement la barre de message en bas.
Étape 2: Clique sur le Tapez un message bar et commencer à discuter.
Étape 3: Lorsque vous avez terminé avec votre message, cliquez sur le Entrer touche de votre clavier pour transmettre — ou cliquez simplement sur la Envoyer icône.
Étape 4: Si vous souhaitez inclure des documents, des images ou des enregistrements, joignez simplement les fichiers depuis votre bureau et envoyez-les comme vous le feriez pour tout autre message en cliquant sur le trombone. Attacher icône en bas de la discussion en cours.



Installez WhatsApp sur votre système
WhatsApp offre également aux utilisateurs la possibilité d'avoir un client de bureau Windows ou Mac que vous pouvez télécharger directement depuis le site Web de l'application.
Étape 1: Suivez les instructions du programme d'installation une fois que vous avez téléchargé l'application (qui n'est essentiellement qu'une réplique de l'application Web) sous Windows. Si vous utilisez un Mac, vous pouvez lancer WhatsApp une fois que vous avez fait glisser l'icône dans votre dossier Applications.
Étape 2: Lancez-le et vous recevrez un message vous demandant de scanner un code QR à la fois sur la version du navigateur Web et sur l'application Web. N'oubliez pas que WhatsApp vous permet de rester connecté jusqu'à ce que vous vous déconnectiez manuellement.
Étape 3: Lorsque vous êtes prêt à vous déconnecter, accédez au Menu Whatsapp sur votre téléphone portable et sélectionnez Se déconnecter depuis tous les appareils. Si vous êtes sur un ordinateur, vous pouvez cliquer sur l'icône à trois points en haut du message et sélectionner le Se déconnecter bouton.
Recommandations des éditeurs
- Les meilleures applications de rencontres en 2023: nos 23 préférées
- Les 5 meilleures offres de téléphone Prime Day que vous pouvez acheter aujourd'hui
- Comment ajouter des widgets à l'écran de verrouillage de votre iPhone sur iOS 16
- Comment désactiver l'affichage permanent de votre iPhone 14 Pro
- Comment trouver des fichiers téléchargés sur votre iPhone ou votre smartphone Android
Améliorez votre style de vieDigital Trends aide les lecteurs à garder un œil sur le monde trépidant de la technologie avec toutes les dernières nouvelles, des critiques de produits amusantes, des éditoriaux perspicaces et des aperçus uniques.