Si vous êtes un fan de YouTube comme nous, vous voudrez peut-être savoir ce que vidéos YouTube les plus vues sont, et comment télécharger des vidéos YouTube.
Contenu
- Comment télécharger des vidéos YouTube sur PC ou Mac
- Comment télécharger des vidéos YouTube sur iPhone ou iPad
Le téléchargement d'une vidéo à partir de YouTube ne semble pas être un gros problème à première vue, mais cela s'accompagne de préoccupations éthiques à prendre en compte, en fonction de l'intention de la publication d'origine. Comme nous l'avons déjà mentionné, c'est quelque chose que Google ne veut absolument pas que vous fassiez - c'est une violation manifeste des conditions d'utilisation de YouTube, mais il est encore plus important de garder à l'esprit les créateurs de contenu d'origine.
Certaines personnes et entreprises publient des vidéos pour partager du contenu, mais d'autres essaient de générer des revenus. Les vidéastes, par exemple, gagnent souvent une part des revenus publicitaires. Les publicités diffusées avant et après vos vidéos et apparaissant au bas des vidéos que vous regardez peuvent être ennuyeuses, mais c'est ainsi que les créateurs de contenu gagnent de l'argent. Si vous téléchargez des vidéos pour les lire hors ligne, cette vidéo ne génère aucun revenu publicitaire.
En rapport
- Le meilleur logiciel de contrôle parental gratuit pour PC, Mac, iOS et Android
- Comment sauvegarder un iPhone avec Mac, iCloud ou PC
- Comment publier un court métrage sur YouTube
Vous ne devez jamais télécharger la vidéo de quelqu'un d'autre dans le but de la distribuer ou de gagner de l'argent, qu'il s'agisse d'une vidéo créée juste pour le plaisir ou par un créateur de contenu qui gagne de l'argent. Le visionnage personnel est généralement la seule raison de télécharger des vidéos YouTube si vous voulez éviter les problèmes éthiques et les violations du droit d'auteur, et cela peut être fait dans l'application YouTube avec un Youtube Premium abonnement.
Google ne semble pas se soucier beaucoup de l'application de cette règle sur une base individuelle, en particulier pour les téléchargeurs occasionnels, mais le l'entreprise joue occasionnellement à un jeu du chat et de la souris pour essayer d'entraver les applications tierces conçues à cet effet but. Cela dit, voyons comment télécharger des vidéos YouTube sur PC, iPhone, iPad, Android et Mac, de n'importe où dans le monde, en dehors de YouTube Premium.
Comment télécharger des vidéos YouTube sur PC ou Mac
Utiliser un programme de téléchargement de vidéos Youtube
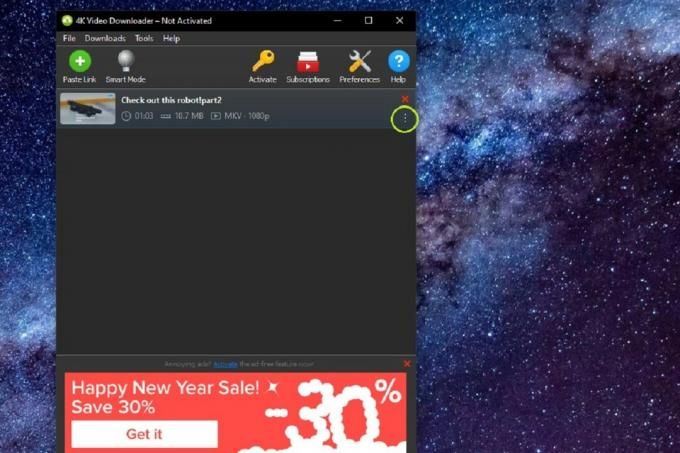
Dirigez-vous vers le Téléchargeur de vidéos 4K site Web, et sous la rubrique Téléchargeur de vidéos 4K, sélectionnez le bleu Télécharger correspondant au système d'exploitation de votre ordinateur. Cette application est disponible pour Windows, MacOS (10.13 ou version ultérieure) et Ubuntu. Une fois le programme d'installation téléchargé, exécutez-le pour installer l'application sur votre ordinateur.
Si vous n'avez pas d'écran 4K, ne vous laissez pas rebuter par le nom. Il s'agit de l'un des outils de téléchargement les plus polyvalents et les plus simples à utiliser disponibles, et il fonctionnera avec tous vos fichiers, quelle que soit la résolution d'affichage de votre ordinateur. La version gratuite de ce logiciel a la capacité de télécharger des vidéos individuelles avec des qualités personnalisables jusqu'à 4K, prend en charge les vidéos 3D et 360 degrés et peut télécharger des sous-titres.
- Rendez-vous simplement sur la vidéo YouTube que vous souhaitez télécharger et copiez son URL à partir de la barre d'adresse en haut de la fenêtre de votre navigateur. Avec l'URL verrouillée et chargée dans votre presse-papiers, vous pouvez fermer la fenêtre ou l'onglet de la vidéo.
- Ouvrez l'application 4K Video Downloader que vous venez d'installer. Il n'est pas nécessaire de coller manuellement l'URL - il suffit de cliquer sur le Coller le lien dans le coin supérieur gauche de la barre de menus et le logiciel récupérera l'URL du presse-papiers de votre ordinateur.
- Le téléchargeur vidéo 4K prendra quelques instants pour traiter la vidéo. Une fois ce processus terminé, l'application vous permettra de choisir parmi différentes qualités vidéo, formats et conversions, ainsi que l'endroit où enregistrer la vidéo localement lorsqu'elle est en cours de téléchargement.
- Une fois que vous avez choisi toutes vos options préférées, cliquez sur le Télécharger bouton. Une page de progression apparaîtra alors, détaillant la taille de votre téléchargement, la vitesse de téléchargement et le temps restant dans votre téléchargement. Vous pouvez interrompre le téléchargement si vous en avez besoin sans perdre aucune progression.
Comment télécharger des vidéos YouTube sur iPhone ou iPad
Abonnez-vous à YouTube Premium

YouTubePremium est un service d'abonnement qui, entre autres, vous permet de télécharger des vidéos sur votre smartphone directement dans l'application YouTube. Cela vous coûtera environ 12 $ par mois, sauf si vous êtes admissible au plan étudiant de 7 $/mois. Il existe également un plan familial que vous pouvez partager avec jusqu'à six membres de votre foyer pour un seul abonnement mensuel de 23 $ - tant qu'ils sont tous membres de votre Google groupe familial.
C'est le moyen le plus transparent de télécharger des vidéos pour une visualisation hors ligne, et le meilleur de tous, c'est approuvé par Google, il n'y a donc pas de zones grises légales ici. Bien sûr, il y a un hic. D'une part, la résolution maximale que vous pourrez télécharger dans l'application YouTube pour iOS est de 1080p. De plus, vous ne pouvez pas vraiment conserver ces vidéos; la fonction de téléchargement de YouTube Premium est uniquement destinée à vous permettre de télécharger des vidéos à regarder lorsque vous avez peu ou pas de connectivité réseau.
Vous ne pouvez pas enregistrer ces vidéos en dehors de l'application YouTube, et elles sont liées à la fois à votre abonnement YouTube Premium et au contenu original. Cela signifie que ces vidéos téléchargées disparaîtront si vous annulez YouTube Premium ou si la vidéo d'origine est supprimée de YouTube. Néanmoins, si regarder hors ligne est votre principale raison de vouloir télécharger des vidéos YouTube sur votre iPhone, alors YouTube Premium est le moyen le plus rapide et le meilleur pour le faire.
Si vous ne vous êtes jamais inscrit auparavant, vous pouvez essayer YouTube Premium gratuitement pendant un mois via le lien ci-dessous. Vous pouvez également vous inscrire via l'application iOS YouTube, mais nous ne le recommandons pas, car Google facture environ 30 % de plus sur l'App Store pour tenir compte de Frais supplémentaires d'Apple - un abonnement individuel via l'application YouTube coûte 16 $, tandis que vous pouvez obtenir le même forfait directement auprès de Google pour $12.
Utilisez une application de téléchargement de vidéos Youtube comme hors ligne
Si vous souhaitez télécharger des vidéos YouTube sous une forme plus permanente, vous devrez recourir à des outils tiers. Une recherche sur l'App Store fera apparaître un certain nombre d'applications iPhone et iPad qui peuvent le faire pour vous, mais assurez-vous de lire les petits caractères; beaucoup d'entre eux sont téléchargeables gratuitement mais nécessitent des achats ou des abonnements intégrés pour débloquer toutes leurs capacités.
Une option qui vaut le détour est Hors ligne. Il s'agit d'une application entièrement gratuite sans frais cachés. Au lieu de cela, il est légèrement financé par la publicité, et ce n'est pas seulement pour les vidéos YouTube. Vous pouvez l'utiliser pour télécharger depuis Instagram, TikTok, Facebook, Twitter et Soundcloud. Les fichiers peuvent être enregistrés et lus directement dans l'application, exportés vers iCloud ou transférés sur votre Mac via AirDrop.
Le plus gros hic ici est que Offline enregistre uniquement les vidéos dans une résolution maximale de 640 × 480. Ce n'est pas mal pour une visualisation hors ligne sur un iPhone, et vous pouvez stocker beaucoup de vidéos sans prendre trop de place. Cependant, ce n'est pas idéal si vous voulez que des vidéos de meilleure qualité s'affichent sur un écran plus grand.
Utilisez Screen Record pour enregistrer des vidéos YouTube localement
Depuis la version 2017 d'iOS 11, vous pouvez enregistrer l'écran de votre iPhone ou iPad et tout ce qui y joue, y compris les vidéos YouTube. Cette méthode est directement sur votre appareil, ce qui la rend gratuite et facile à utiliser.
- Tirez la vidéo sur YouTube.
- Changez l'orientation en paysage.
- Balayez vers le haut sur le centre de contrôle et appuyez sur le bouton Enregistrer (un cercle à l'intérieur d'un cercle).
- Une fois la vidéo terminée, appuyez à nouveau sur le bouton Enregistrer pour arrêter l'enregistrement.
- La vidéo est enregistrée dans votre Pellicule.
Téléchargez la vidéo YouTube sur un PC ou un Mac et transférez-la sur iPhone ou iPad
Il existe diverses applications, gratuites et payantes, que vous pouvez utiliser pour télécharger des vidéos YouTube sur un ordinateur, comme 4K Video Downloader ci-dessus. Une fois téléchargées, vous devrez transférer les vidéos sur votre iPhone. Bien que ne téléchargeant pas strictement sur votre iPhone, c'est toujours un bon moyen d'obtenir des vidéos téléchargées sur votre iPhone ou iPad. Cette méthode fonctionnera également pour Android, mais la méthode de transfert sera un peu différente.
Vous devrez suivre les étapes ci-dessus pour télécharger la vidéo YouTube, puis la transférer sur votre iPad ou iPhone à l'aide d'AirDrop ou vous pouvez enregistrer le fichier sur un service cloud tiers comme Google Drive ou Dropbox, ou même iCloud, que vous pouvez ensuite utiliser pour le stocker pour un visionnage hors ligne. Votre autre option consiste à connecter votre iPad ou iPhone à votre ordinateur à l'aide d'un câble Lightning et à effectuer le transfert à l'ancienne.
Recommandations des éditeurs
- YouTube essaie une nouvelle façon de lutter contre les bloqueurs de publicités
- Ce sont les 10 vidéos YouTube les plus vues de tous les temps
- Célébrez avec nous le cap du 1 000 000 d'abonnés YouTube et gagnez!
- Qu'est-ce que le mode Veille sur YouTube?
- YouTube déploie des poignées. Voici ce que vous devez savoir




