Le Feu d'Amazonie Les tablettes sont des appareils solides pour tous ceux qui recherchent une tablette Android pour la lecture électronique, la rédaction de documents ou la visualisation de contenu en streaming. Bien qu'ils apportent beaucoup à la table, surtout pour le prix, il y a un gros problème que nous avons rencontré lors de l'utilisation des tablettes: le logiciel. Les tablettes Amazon Fire exécutent un système d'exploitation personnalisé, Fire OS, qui est une ramification d'Android - et cela laisse beaucoup à désirer.
Contenu
- Autoriser les applications provenant de sources inconnues
- Sachez quelle tablette Amazon Fire vous avez
- Télécharger le Google Play Store
Vidéos recommandées
Modéré
15 minutes
Votre tablette Amazon Fire
Fichiers APK pour le Google Play Store
Si vous êtes un fan des appareils Fire mais que vous cherchez à utiliser le Google Play Store pour télécharger des applications, nous ne blâmons pas vous puisque l'Amazon App Store laisse beaucoup à désirer - manque de nombreuses applications et jeux populaires que vous souhaitez probablement utiliser. Malheureusement, Amazon rend un peu difficile le téléchargement du Google Play Store, car la société préférerait que vous utilisiez son magasin d'applications propriétaire. Heureusement, il n'est pas impossible d'obtenir Google Play sur votre tablette Fire - c'est juste un peu pénible. Voici ce que vous devez savoir pour télécharger Google Play sur votre tablette Amazon Fire.

Autoriser les applications provenant de sources inconnues
Étant donné que vous ne pouvez pas télécharger le Google Play Store directement depuis l'Amazon App Store, vous devrez le télécharger depuis Internet. Cependant, les appareils Amazon Fire ont un paramètre intégré qui bloque le téléchargement d'applications à partir de sources autres que l'Amazon App Store. Avant de télécharger Google Play, vous devez désactiver ce paramètre. Voici comment:
Étape 1: Ouvrez le Paramètres app sur votre appareil Amazon Fire.
Étape 2: Sélectionnez le Sécurité et confidentialité languette.

En rapport
- Comment imprimer depuis votre smartphone ou tablette Android
- Comment ajouter votre pièce d'identité ou votre permis de conduire à Google Wallet
- Comment utiliser l'application Alexa d'Amazon sur votre smartphone
Étape 3: Dans le Sécurité et confidentialité menu, sélectionnez Applications de sources inconnues.

Étape 4: Sélectionnez le Navigateur de soie option, puis basculez l'option Autoriser à partir de cette source bouton.
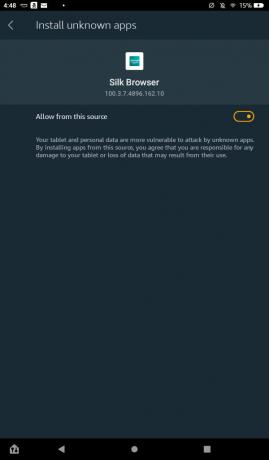

Sachez quelle tablette Amazon Fire vous avez
Une fois que vous avez activé la possibilité de télécharger des applications à partir de sources externes, vous serez prêt à télécharger les composants nécessaires à l'exécution du Google Play Store. Pour ce faire, cependant, vous devrez savoir précisément quelle tablette Amazon Fire vous utilisez. Si vous savez déjà quel modèle vous avez, ignorez cette section ou suivez simplement pour vérifier.
Étape 1: Ouvrez le Paramètres à nouveau, faites défiler jusqu'à Options de l'appareil onglet et sélectionnez-le.
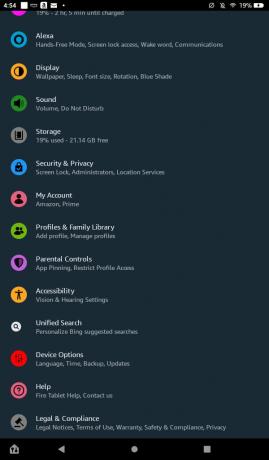
Étape 2: Sélectionnez le À propos de la tablette Fire option.

Étape 3: Vérifiez les informations ci-dessous Modèle d'appareil en-tête pour savoir quel modèle Amazon Fire spécifique vous utilisez.
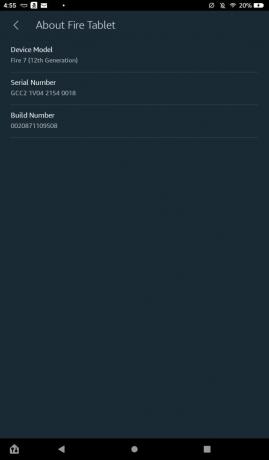
Télécharger le Google Play Store
En sachant de quel modèle Amazon Fire vous disposez, vous serez prêt à télécharger les quatre APK nécessaires pour faire fonctionner le Google Play Store. Notez que ce processus peut effacer votre carte microSD si vous en utilisez une. Avant de télécharger les éléments suivants, assurez-vous de retirer votre carte microSD de la fente par mesure de sécurité. De plus, les APK que vous téléchargerez sont totalement sûrs. Cependant, le site sur lequel ils sont hébergés contient de nombreuses publicités trompeuses et potentiellement malveillantes qui peuvent essayer de vous inciter à cliquer dessus. Vous devriez pouvoir éviter tout problème tant que vous ne sélectionnez que les options répertoriées ci-dessous, alors assurez-vous de suivre attentivement les étapes.
Étape 1: Ouvrez le Navigateur de soie app et accédez à cette page afin de pouvoir appuyer sur les liens ci-dessous.
Étape 2: Si vous avez le Fire 7 (8e, 9e ou 12e génération), le Fire HD 8 (8e ou 10e génération), le Fire HD 10 (9e ou 11e génération) ou le Fire Max 11, sélectionnez ce lien, puis sélectionnez le rouge Télécharger l'APK boîte:
Gestionnaire de compte Google 7.1.2 (Android 6.0+)
Si vous possédez la Fire HD 6, la Fire 7 (7e génération ou antérieure), la Fire HD 8 (7e génération ou antérieure), Fire HDX 8.9 ou Fire HD 10 (7e génération ou antérieure), cliquez sur ce lien, puis sélectionnez le rouge Télécharger l'APK boîte:
Gestionnaire de compte Google 5.1-1743759 (Android 5.0+)

Étape 3: Après avoir sélectionné l'invite de téléchargement de l'APK, quittez l'annonce contextuelle en plein écran. Vous pouvez obtenir une fenêtre contextuelle supplémentaire sur votre tablette Fire indiquant que le téléchargement peut être dangereux. Sélectionner Télécharger quand même. Sélectionnez cette option chaque fois que vous y êtes invité dans les étapes suivantes.

Étape 4: Revenir à cette page dans le Navigateur de soie et cliquez sur ce lien si vous avez le Fire 7 (12e génération), le Fire HD 8 (12e génération) ou le Fire Max 11, puis sélectionnez le rouge Télécharger l'APK boîte:
Cadre de services Google 10-6494331 (Android 10+)
Si vous avez le Fire 7 (9e génération), le Fire HD 8 (8e, 9e ou 10e génération) ou le Fire HD 10 (9e ou 11e génération), cliquez sur ce lien, puis sélectionnez le rouge Télécharger l'APK boîte:
Cadre de services Google 9-4832352 (Android 9.0+)
Si vous possédez la Fire HD 6 (toute version), la Fire 7 (7e génération ou antérieure), la Fire HD 8 (7e génération ou antérieure), Fire HDX 8.9 ou Fire HD 10 (7e génération ou antérieure), cliquez sur ce lien, puis sélectionnez l'icône rouge Télécharger l'APK boîte:
Cadre de services Google 5.1-1743759 (Android 5.1+)

Étape 5 : Après avoir sélectionné le rouge Télécharger l'APK bouton, cliquez en dehors de la page complète de l'annonce pop-up, puis sélectionnez Télécharger quand même.
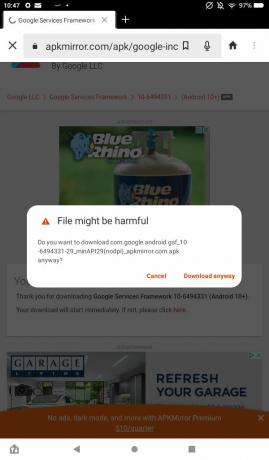
Étape 6 : Revenir à cette page en utilisant le Navigateur de soie et sélectionnez le lien ci-dessous en fonction de votre modèle Fire. Sachez que lorsque vous cliquez sur le lien, vous ne recevrez pas de rouge clair Télécharger l'APK bouton. Au lieu de cela, vous devrez sélectionner l'APK dans une liste de téléchargements. Trouvez l'APK le plus proche du haut qui ne dit pas "bêta" dans son titre, et sélectionnez l'icône de téléchargement sur le côté droit de l'écran.
Fire 7 (12e génération), Fire HD 8 (12e génération) et Fire Max 11: Services Google Play (Android 11+)
Fire HD 8 (10e génération) et Fire HD 10 (9e et 11e générations): Services Google Play (Android 9.0+)
Feu 7 (9e génération): Services Google Play (Android 6.0+)
Fire HD 8 (8e génération): Services Google Play (Android 6.0+)
Fire HD 6, Fire 7 (7e génération ou antérieure), Fire HD 8 (7e génération ou antérieure), Fire HDX 8.9, Fire HD 10 (7e génération ou antérieure): Services Google Play (Android 5.0+)

Étape 7 : Une fois que vous avez sélectionné votre APK, faites défiler vers le bas et sélectionnez le rouge Télécharger l'APK bouton. Sélectionner Télécharger quand même si vous obtenez le pop-up "Fichier nuisible".

Étape 8 : Une fois que vous avez téléchargé ces trois APK, vous n'aurez plus qu'un seul élément à télécharger, qui est universel sur tous les modèles Amazon Fire. Revenir à cette page avec le Navigateur de soie et cliquez sur le lien ci-dessous. Comme pour la dernière étape, sélectionnez l'APK le plus proche du haut de la liste qui n'a pas le mot "bêta" dans son nom de fichier.
Google Play Store

Étape 9 : Après avoir sélectionné l'APK dans la liste, faites défiler vers le bas et sélectionnez le bleu Télécharger l'APK bouton puis sélectionnez le Télécharger quand même option une dernière fois.
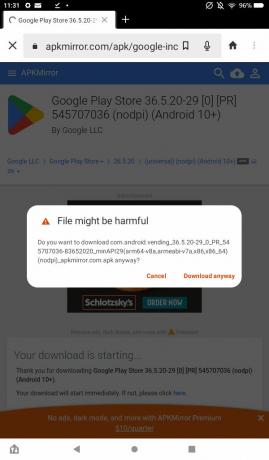
Étape 10 : Une fois ces quatre téléchargements terminés, vous serez prêt à ouvrir les fichiers et à faire fonctionner le Google Play Store sur votre Amazon Fire. Accédez à votre écran d'accueil, ouvrez le Des dossiers l'application, puis accédez à Téléchargements menu en sélectionnant les onglets sur le côté de l'écran, puis en sélectionnant Téléchargements.
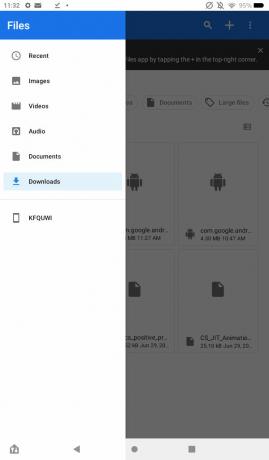
Étape 11 : Changez votre type d'affichage de fichier en affichage de liste en sélectionnant l'icône dans le coin qui affiche les fichiers disposés dans une liste afin que vous puissiez voir leurs titres complets. Pour que Google Play Store fonctionne, vous devez ouvrir les fichiers dans un ordre spécifique. Lors de l'ouverture de chacun, vous pouvez obtenir une fenêtre contextuelle indiquant que vous ouvrez un fichier à partir d'une source inconnue. Sélectionner Continuer. Ouvrez les fichiers dans cet ordre, puis sélectionnez Installer, alors Fait:
- com.google.android.gsf.login
- com.google.android.gsf
- com.google.android.gms
- com.android.vending
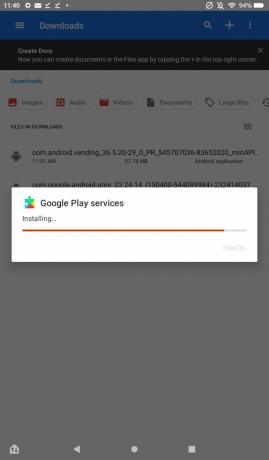
Étape 12 : Après avoir installé les quatre fichiers APK, vous devriez voir l'application Google Play Store ajoutée à votre écran d'accueil. Si vous ne le voyez pas, vous devrez peut-être redémarrer votre tablette. À partir de là, vous pouvez sélectionner l'application, vous connecter à votre compte Google et commencer à télécharger des applications depuis la boutique.
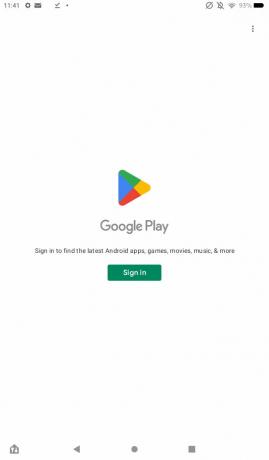
Et juste comme ça, vous avez réussi à ajouter Google Play à votre tablette Amazon Fire! Vous pouvez maintenant télécharger toutes les applications/jeux que vous souhaitez depuis le Play Store, dont beaucoup ne sont pas disponibles sur l'Amazon App Store.
Recommandations des éditeurs
- Nous adorons la nouvelle tablette Fire Max 11 d'Amazon, et elle est à 35% de réduction en ce moment
- Cette première offre Prime Day vous offre une tablette Fire HD 10 pour 90 $
- Qui a besoin de la tablette Pixel? Le nouveau Fire Max 11 d'Amazon a fière allure
- Amazon organise une vente de feu (jeu de mots) sur les tablettes Fire – à partir de 60 $
- Comment Android 14 est l'arme secrète de Google pour rendre les tablettes Android géniales




