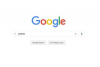BlueJ, une plate-forme de développement intégrée pour le codage, l'édition, la compilation et l'exécution de programmes Java, peut être utilisée pour créer des programmes de conception graphique, des programmes de jeux et des animations. Pour ces programmes, vous aurez souvent besoin d'inclure des images. Utilisez BlueJ pour créer des programmes JAVA qui dessineront automatiquement des images ou importeront des images à partir de fichiers jpeg et gif. Pour les débutants, savoir mettre des images avec les cours de graphisme de JAVA est une tâche relativement facile. Avec ces classes, vous pouvez mettre des images personnalisées d'objets simples dans BlueJ avec seulement quelques lignes de code.
Étape 1
Démarrez le programme BlueJ. Cliquez sur l'option " Nouveau projet " dans le menu " Projet ". Enregistrez le projet dans un dossier nommé « put-pictures » dans la boîte de dialogue « enregistrer » qui apparaît.
Vidéo du jour
Étape 2
Cliquez sur le bouton "Nouvelle classe". Tapez le nom "Draw_Picture" pour le nom de la classe dans la boîte de dialogue qui apparaît. Cliquez sur OK."
Étape 3
Double-cliquez sur l'icône "Draw_Picture" pour ouvrir l'éditeur de texte et taper le code de la classe "Draw_Picture". Tapez le code JAVA qui importe les classes graphiques JAVA nécessaires pour travailler avec des objets graphiques, la classe javax swing et la java awt (Abstract Web Toolbox) classer.
importer javax.swing.; importer java.awt.;
Étape 4
Tapez le code à partir de la ligne suivante de l'éditeur de texte pour déclarer une classe nommée "Frame" qui étend la classe JPanel, une sous-classe de la classe swing. Utilisez la méthode JFrame de la classe swing pour créer un conteneur Jframe nommé "frame" qui sera utilisé pour dessiner ou placer des images. Définissez l'argument largeur sur 640 pixels et l'argument hauteur sur 480 pixels pour le conteneur JFrame avec la méthode "setSize".
la classe publique Frame étend JPanel {
public Frame() { JFrame frame=new JFrame(); frame.add (ceci); frame.setSize (640, 480); frame.setVisible (true); }
Étape 5
Tapez le code à partir de la ligne suivante de l'éditeur de texte qui rendra une image d'un rectangle dans le "cadre" créé à l'aide de la méthode de peinture. Définissez le paramètre position x sur 100 pixels et l'argument position y sur 100 pixels dans la méthode "drawRect" pour positionner le coin supérieur gauche d'un rectangle. Définissez l'argument de largeur rectangulaire à 200 pixels et l'argument de hauteur rectangulaire à 200 pixels pour les limites du rectangle (méthode drawRect). Définissez le "Couleur. BLACK" dans la méthode setColor pour définir la couleur de la bordure du rectangle sur le noir.
public void paint (Graphics g) { g2.setColor (Color. NOIR); g2.drawRect (100,100,200,200); }
Tapez l'accolade fermante pour fermer le code de la classe Frame.
}
Étape 6
Cliquez sur le bouton "Nouvelle classe". Tapez le nom "main_program" pour le nom de la classe dans la boîte de dialogue qui apparaît. Cliquez sur OK."
Étape 7
Double-cliquez sur l'icône "main_program" pour ouvrir l'éditeur de texte et taper le code de la classe "main_program". Tapez le code JAVA qui instancie la classe main_program. Créez un objet Frame, nommé "drawFrame", de la classe Frame avec la commande "new"
public class main_program { public static void main (String[] args) { Frame drawFrame= new Frame(); }
}
Étape 8
Cliquez sur le bouton "Compiler". Cliquez sur le bouton "Fermer". Faites un clic droit sur l'icône "main_program" et sélectionnez l'option "void main (String[] args)" dans le menu qui apparaît. Observez qu'un rectangle a été dessiné sur un écran blanc avec une bordure noire.