Si vous voulez montrer aux gens où vous êtes, ajoutez un marqueur dans Google Maps. Une fois que vous avez placé le marqueur, vous pouvez créer un lien personnalisé à partager avec vos amis ou intégrer votre carte sur une page Web. Tout ce dont vous avez besoin est un compte Google gratuit.
Insertion d'un marqueur d'emplacement
Tapez une adresse, Les coordonnées GPS, point de repère ou nom d'entreprise dans Google Maps Chercher champ et appuyez sur Entrer. Cela crée un marqueur d'emplacement rouge et noir sur la carte. Les marqueurs de position ne sont pas mobiles, donc si vous
Vidéo du jour

La saisie d'un nom commercial place un marqueur à son emplacement.
Crédit d'image : Capture d'écran avec l'aimable autorisation de Google.
Insertion de marqueurs mobiles
Faites défiler jusqu'à l'endroit que vous souhaitez marquer dans Google Maps. Cliquez avec le bouton droit sur l'emplacement et dans le menu déroulant, sélectionnez l'une des options suivantes :
-
Directions pour ici: insère une petite bulle.
-
Directions à partir d'ici : insère un marqueur de position sur une cible.
-
Qu'est ce qu'il y a ici: Insère un petit marqueur rond.
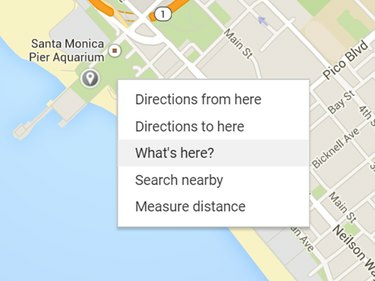
A Qu'est-ce qu'il y a ici? Le marqueur est placé juste en dessous de l'aquarium de la jetée de Santa Monica.
Crédit d'image : Capture d'écran avec l'aimable autorisation de Google.
Faites glisser l'un de ces marqueurs pour modifier leur emplacement. Après avoir sélectionné l'un des marqueurs de direction, vous pouvez cliquer avec le bouton droit sur n'importe quel autre endroit de la carte et sélectionner Ajouter une destination pour ajouter des marqueurs bullseye supplémentaires.
Notez que si vous choisissez à la fois le Itinéraire vers ici et le Directions d'ici marqueurs, Google Maps trace un chemin entre les deux marqueurs. L'ajout de destinations supplémentaires crée des détours vers ces destinations le long du chemin.
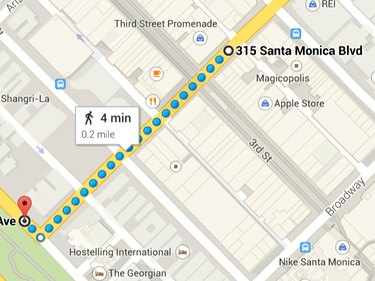
Le temps de trajet est affiché entre deux destinations.
Crédit d'image : Capture d'écran avec l'aimable autorisation de Google.
Partager une carte
Une fois que vous avez marqué une carte, cliquez sur le petit Équipement icône et sélectionnez Partager ou intégrer la carte.
Clique le Partager onglet pour obtenir un lien de partage que vous pouvez envoyer par SMS ou par e-mail. Pour obtenir le code d'intégration afin de pouvoir coller le code dans un site Web, un blog ou une page de réseau social, cliquez sur le bouton Intégrer languette. Notez que vous pouvez modifier la taille de la carte pour Petit, Moyen, Grande ou un Format personnalisé. Mettez le code en surbrillance et appuyez sur Ctrl-C pour le copier dans le presse-papiers de votre ordinateur.
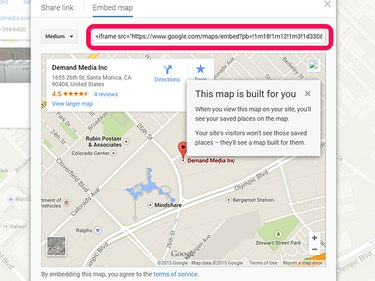
Les codes d'intégration ne révèlent pas les lieux enregistrés précédemment aux autres.
Crédit d'image : Capture d'écran avec l'aimable autorisation de Google.
Marqueurs pour les développeurs Web
Toute personne ayant une compréhension de base de HTML et JavaScript peut utiliser Ressources de l'API Google Maps pour créer une carte personnalisée pour une page Web. Ces ressources incluent le code JavaScript et HTML permettant d'ajouter des marqueurs de localisation de base et des marqueurs avancés à la carte. Selon la carte que vous souhaitez créer, il peut s'agir simplement de remplacer les coordonnées GPS dans l'exemple de code par l'emplacement que vous souhaitez marquer.
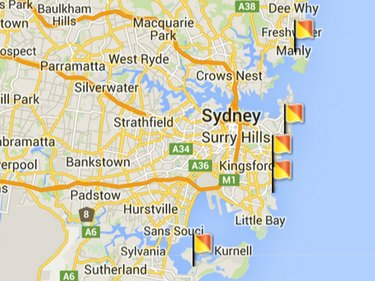
Le code API de Google inclut des marqueurs avancés comme ces drapeaux.
Crédit d'image : Capture d'écran avec l'aimable autorisation de Google.




