Lorsque vous créez un compte Google, vous bénéficiez de fonctionnalités bien connues, telles que Google Docs, incluses dans votre compte Google Drive. Vous pouvez également accéder aux sites de Google pour concevoir et héberger un site Web pour le profit ou le plaisir. Google attribue un nom de domaine générique à votre site Web, ou vous pouvez acheter un nom de domaine personnalisé avec l'aide de Google. Les URL génériques sont longues et commencent par https://sites.google.com/site/[you choisissez ce qui est attaché à la fin]. Les noms de domaine personnalisés apparaissent exactement tels que vous les configurez lors de l'achat.
Étape 1
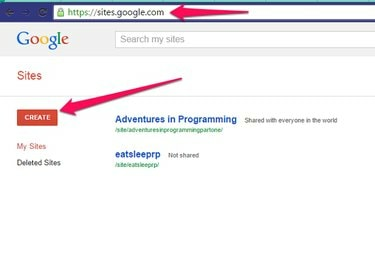
sites google
Crédit d'image : Kathleen Estrada
Allez au Google Sites page. Connectez-vous à votre compte Google ou créez un compte gratuit. Si vous avez déjà créé des sites, ils s'affichent dans le tableau de bord. Sinon, la page est vide. Clique le Créer bouton sur le côté gauche de l'écran.
Vidéo du jour
Étape 2
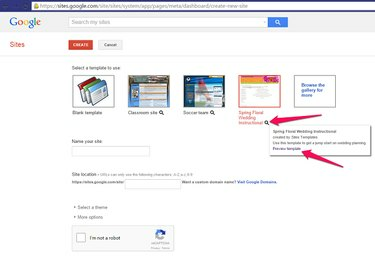
Aperçu
Crédit d'image : Kathleen Estrada
Sélectionner un modèle à utiliser pour votre site Web. Clique le Loupe sous chaque modèle pour plus d'informations.
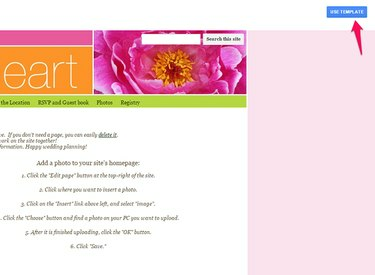
Utilise le modèle
Crédit d'image : Kathleen Estrada
Choisis un modèle ou cliquez sur Parcourez la galerie pour en savoir plus pour afficher et ouvrir des modèles dans un onglet d'aperçu.
Lorsque vous trouvez un modèle approprié pour votre site Web, cliquez sur le bouton Utilise le modèle en haut du site Web de prévisualisation ou du Sélectionner bouton dans l'écran d'aperçu. Si vous souhaitez un modèle différent, fermez l'onglet pour revenir aux autres modèles.
Étape 3
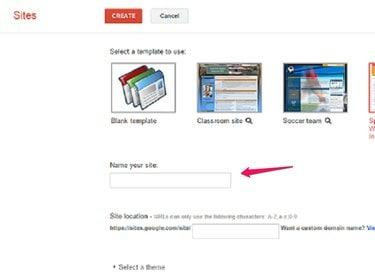
Nommez votre site
Crédit d'image : Kathleen Estrada
Dans le champ Nommez votre site, saisissez le nom de votre nouveau site.
le L'emplacement du site champ se remplit automatiquement avec le nom de votre site Web. Google ajoute le nom de votre site Web choisi à la fin de https://sites.google.com/site/. Si vous possédez déjà un nom de domaine, cliquez sur Visitez Google Domains et suivez les instructions pour pointer le cname de votre domaine vers le site que vous créez.
Étape 4
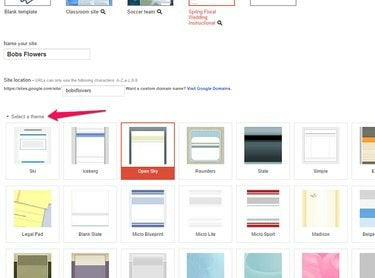
Sélectionne un thème
Crédit d'image : Kathleen Estrada
Sélectionnez un thème parmi les choix proposés en mettant en évidence le thème que vous souhaitez.
Étape 5
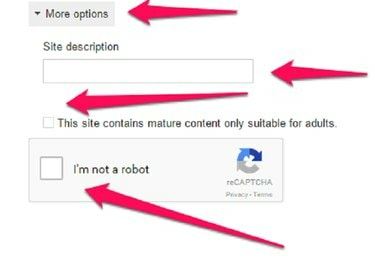
Plus d'options
Crédit d'image : Kathleen Estrada
Cliquez sur la flèche pour ouvrir Plus d'options. Entrez une description du site pour aider à l'optimisation des moteurs de recherche. Par exemple, si vous créez un site Web pour la vente de fleurs, entrez des mots-clés dans votre description que les utilisateurs réguliers saisiront dans un moteur de recherche pour rechercher un site comme le vôtre.
Si le site contient du contenu réservé aux adultes, placez un coche dans la case suivante.
Enfin, cliquez sur le case à cocher à côté je ne suis pas un robot. Suivez les instructions pour prouver que vous êtes un humain; par exemple, Google affichera une série d'images et vous demandera de cliquer uniquement sur les images de pizza.
Étape 6

Créer un bouton
Crédit d'image : Kathleen Estrada
Lorsque tous les champs sont remplis, cliquez sur le Créer bouton en haut de la page.
Une fois votre site Web créé, ajoutez des pages, du texte, des images ou des vidéos de YouTube. Partagez le site Web avec une équipe afin que d'autres membres puissent travailler avec vous sur le site Web.
Modifiez votre nouveau site Web
Étape 1
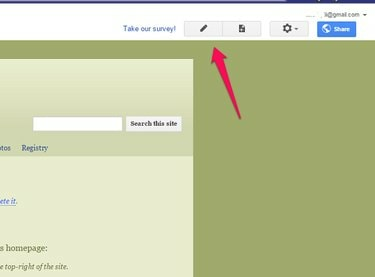
Modifier la page
Crédit d'image : Kathleen Estrada
Clique le Modifier la page icône - elle ressemble à un crayon - en haut de l'écran pour placer votre site en mode édition.
Étape 2
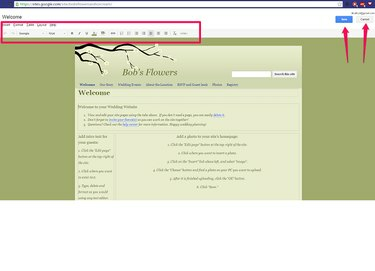
Mode édition
Crédit d'image : Kathleen Estrada
Modifiez la page. Chaque section de texte est divisée en cases distinctes. Modifiez chaque case et saisissez le texte comme vous le souhaitez. Les outils de formatage sont situés en haut de la page lorsque vous êtes en mode édition. Cliquez sur Sauvegarder lorsque vous avez terminé ou Annuler si vous ne souhaitez pas enregistrer les modifications.
Étape 3
Ajoutez des images au site Web en mode Édition en plaçant le curseur à l'endroit où vous souhaitez que l'image soit sur la page. Cliquez sur Insérer dans l'onglet ci-dessus, sélectionnez Image, Cliquez sur Choisir et trouver l'image. Cliquez sur d'accord pour sélectionner l'image et cliquez Sauvegarder pour l'enregistrer sur la page.
Étape 4
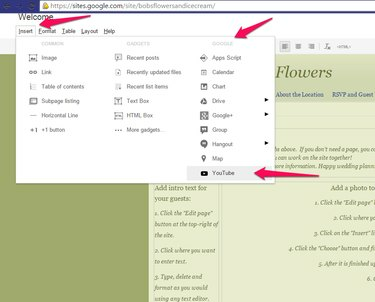
Youtube
Crédit d'image : Kathleen Estrada
Insérez une vidéo musicale sur votre page en téléchargeant une chanson que vous possédez légalement sur YouTube. En mode édition, cliquez sur Insérer et dans le Google rubrique cliquez sur Youtube.
Avertissement
Si vous n'avez pas créé la vidéo ou ne possédez pas les droits d'auteur, suivez les Règles d'utilisation équitable vous avez accepté avec YouTube lorsque vous vous êtes inscrit pour un compte sur le site.

URL YouTube
Crédit d'image : Kathleen Estrada
Collez l'URL de la vidéo YouTube dans le premier champ et choisissez les options d'affichage, ou laissez-les définies par défaut. Cliquez sur Sauvegarder.
Clique le Équipement en haut de l'écran lorsque la page n'est pas en mode édition et cliquez sur Partage et autorisations pour permettre à d'autres de vous aider à créer votre site Web. Clique le Partager bouton pour envoyer une demande d'aide à quelqu'un.
Votre nouveau site est désormais disponible sur Internet pour le monde entier. Visite Forum d'aide de Google Sites pour tout problème ou pour apprendre des trucs et astuces utiles.



