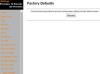Les mêmes méthodes de défilement sont utilisées sur le MacBook Pro, le MacBook Air et tous les appareils équipés d'une Magic Mouse.
Crédit d'image : Justin Sullivan/Getty Images News/Getty Images
Sur un MacBook, vous faites défiler vers le haut et vers le bas en faisant glisser deux doigts sur le trackpad. Dans les versions récentes d'OS X, cependant, y compris OS X Yosemite, Apple a modifié la façon dont le trackpad réagit aux gestes de défilement. Là où vous glissiez vers le haut pour monter, vous glissez maintenant vers le bas. Si vous n'aimez pas cette méthode de défilement, vous pouvez cliquer et faire glisser la barre de défilement pour faire défiler. Vous pouvez également modifier vos paramètres de défilement à l'aide du panneau Préférences Système.
Pour faire défiler vers le haut sur un MacBook exécutant OS X Yosemite, placez deux doigts sur le trackpad et faites-les glisser vers le bas. Le contenu suit le mouvement de vos doigts. Pensez à cette méthode comme si vous attrapiez un morceau de papier et le glissiez. Pour regarder plus haut sur le papier, vous faites glisser le papier vers le bas de sorte que le haut soit dans votre champ de vision.
Vidéo du jour
Selon l'application que vous utilisez, vous pouvez avoir accès à une barre de défilement sur le côté de la fenêtre de l'application. Dans OS X Yosemite, la barre de défilement est masquée par défaut, mais elle est toujours là. Commencez à faire défiler à l'aide du trackpad pour afficher la barre de défilement sur le côté droit de la fenêtre. Une fois la barre de défilement visible, vous pouvez la cliquer et la faire glisser dans la direction que vous souhaitez afficher. Pour faire défiler vers le haut, faites glisser le curseur de la barre de défilement vers le haut. Vous pouvez également utiliser une souris externe pour cliquer et faire glisser le curseur de la barre de défilement.
Utilisez le panneau Préférences du trackpad pour modifier le comportement du trackpad. Cliquez sur le menu "Apple" dans le coin supérieur de l'écran de votre MacBook, sélectionnez "Préférences Système", puis cliquez sur l'icône "Trackpad". Sélectionnez l'onglet "Scroll & Zoom" pour configurer les options de défilement. Pour revenir à l'ancienne méthode de défilement sous OS X, décochez la case "Direction de défilement: naturel".
Si vous avez une souris externe connectée à votre MacBook, utilisez la boîte de dialogue Préférences de la souris pour modifier la façon dont la souris défile. Cliquez sur le menu "Pomme" dans le coin supérieur de votre écran, sélectionnez "Préférences Système", puis cliquez sur "Souris". Si vous avez une pomme Magic Mouse connectée, le même ensemble d'options vous est présenté que dans la section Défilement et zoom des paramètres du Trackpad dialogue. Supprimez la coche de la case "Direction du défilement: naturel" pour revenir à l'ancienne méthode de défilement sous OS X. Si vous avez une souris avec une molette de défilement, ajustez le curseur "Défilement" pour modifier la vitesse à laquelle le pointeur de la souris se déplace lorsque vous utilisez la molette de défilement.