Les couleurs de remplissage dans Excel 2010 et 2013 remplissent généralement chaque cellule avec une seule couleur unie, quelle que soit la taille de la cellule en question. Pour ajouter deux couleurs d'arrière-plan à une cellule, utilisez l'effet de remplissage Deux couleurs pour créer un dégradé.
Pointe
Vous souhaitez plutôt utiliser deux couleurs de texte pour le contenu d'une cellule? Sélectionnez la cellule, appuyez sur F2, sélectionnez les caractères individuels que vous souhaitez recolorer et choisissez une couleur de police.
Étape 1: Formater les cellules
Sélectionnez la cellule que vous souhaitez remplir, faites un clic droit sur la cellule et choisissez Mettre en forme les cellules.
Vidéo du jour
Pointe
En option, sélectionnez plusieurs cellules à remplir avec le même dégradé bicolore.

Crédit d'image : Image reproduite avec l'aimable autorisation de Microsoft
Étape 2: Ouvrir les effets de remplissage
Ouvrez le Remplir onglet et cliquez Effets de remplissage.
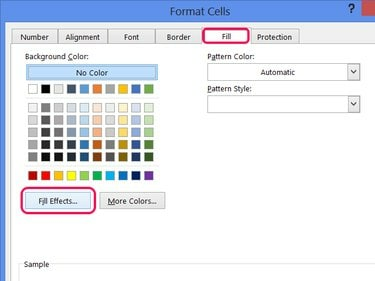
Vous ne pouvez pas combiner un effet bicolore avec un motif, alors laissez le champ Style de motif vide.
Crédit d'image : Image reproduite avec l'aimable autorisation de Microsoft
Étape 3: choisissez les deux couleurs
Choisir Deux couleurs, puis choisissez les deux couleurs que vous souhaitez utiliser avec le Couleur 1 et Couleur 2 sélecteurs.
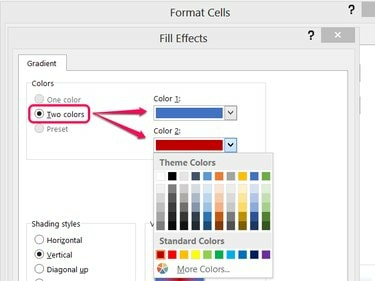
Cliquez sur Plus de couleurs, puis sur Personnalisé pour un sélecteur de couleurs RVB complet.
Crédit d'image : Image reproduite avec l'aimable autorisation de Microsoft
Étape 4: choisissez un style
Choisissez un style d'ombrage et choisissez l'une des variantes.
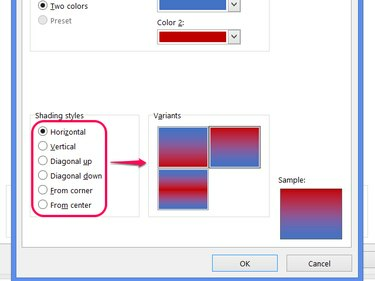
Crédit d'image : Image reproduite avec l'aimable autorisation de Microsoft
Pointe
- Les dégradés de couleurs s'appliquent séparément à chaque cellule, de sorte que certains styles ne s'appliqueront pas correctement lorsqu'ils seront appliqués à plusieurs cellules. Utilisez un style horizontal sur plusieurs. lignes, par exemple, et les barres de couleur horizontales se répètent sur chaque ligne. Pour un dégradé lisse à travers les cellules, utilisez Verticale pour colorer plusieurs lignes et Horizontal pour colorer plusieurs colonnes.
- D'autres styles, tels que From Center, ne circulent pas du tout entre les cellules et sont donc mieux utilisés pour la coloration d'une seule cellule.
Étape 5: appliquer les couleurs
Cliquez sur d'accord sur les deux fenêtres ouvertes pour définir les nouvelles couleurs de remplissage.
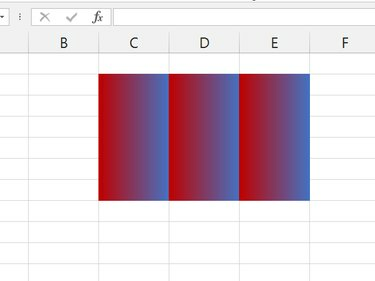
Un style vertical appliqué sur plusieurs lignes et colonnes.
Crédit d'image : Image reproduite avec l'aimable autorisation de Microsoft
Pointe
Lorsque vous remplissez plusieurs cellules, les couleurs recouvrent le quadrillage de la feuille de calcul. Pour afficher des lignes au-dessus des couleurs, sélectionnez les cellules colorées, ouvrez le Les frontières menu déroulant et choisissez Toutes les frontières.



