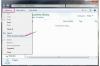Les fichiers de dossiers personnels Microsoft Outlook (PST) sont utiles pour créer des archives et des sauvegardes d'e-mails, de calendriers, de contacts et de projets afin d'optimiser l'utilisation des données. Les versions plus récentes d'Outlook (c'est-à-dire Outlook 2003 et 2007) peuvent ouvrir les fichiers PST directement sans activer l'assistant d'importation/exportation. Les versions antérieures d'Outlook (c'est-à-dire Outlook 97-2002) utilisent la fonction Importer/Exporter pour importer des fichiers PST en tant que dossiers. Outlook 2003/2007 peut exporter des fichiers de données au format PST pouvant être importés dans des versions antérieures d'Outlook, afin que les utilisateurs aient la possibilité d'accéder aux archives à partir d'ordinateurs plus anciens.
Importer vers Outlook 2003/2007
Étape 1
Sélectionnez « Ouvrir » sous « Fichier » dans la barre de menu supérieure.
Vidéo du jour
Étape 2
Sélectionnez le fichier PST souhaité et cliquez sur le bouton "Ouvrir".
Étape 3
Attendez que les fichiers de données soient importés dans votre application (selon la taille du fichier et la vitesse de votre ordinateur, cela peut prendre 15 à 30 minutes).
Étape 4
Vérifiez qu'un dossier apparaît dans votre liste de dossiers (dans le cadre de droite) nommé « Dossier personnel » ou avec le nom du fichier PST.
Outlook 2003/2007 à Outlook 97-2002
Étape 1
Vérifiez que les fichiers Outlook 2003 ou 2007 ont été exportés au format PST pour Outlook 97-2002. Si ce n'est pas le cas, voir la section 3 pour les instructions d'exportation.
Étape 2
Sélectionnez l'option "Importer et exporter" sous "Fichier" dans la barre de menu supérieure.
Étape 3
Sélectionnez l'option "Importer depuis un autre programme ou fichier" et cliquez sur le bouton "Suivant".
Étape 4
Sélectionnez l'option "Fichier de dossiers personnels (.pst)" et cliquez sur le bouton "Suivant" pour ouvrir une boîte de dialogue.
Étape 5
Sélectionnez le fichier PST souhaité dans la fenêtre "Fichier à importer" et cliquez sur le bouton "Suivant".
Étape 6
Cliquez sur l'option « Importer des éléments dans le même dossier » et sélectionnez votre dossier de fichiers personnels actuel (généralement nommé « Outlook » ou « Dossier personnel »).
Étape 7
Cliquez sur le bouton "Suivant" pour commencer à importer les données et attendez la fin du processus (cela peut prendre 15 à 30 minutes, selon la taille du fichier PST à importer et la vitesse de votre l'ordinateur).
Étape 8
Cliquez sur le bouton "Terminer" pour fermer l'assistant d'importation/exportation.
Étape 9
Confirmez que le contenu du dossier PST a été ajouté à votre liste de dossiers (par exemple, y compris les sous-dossiers).
Exportation pour Outlook 97-2002
Étape 1
Sélectionnez "Nouveau" sous "Fichier" dans le bouton du menu supérieur et cliquez sur "Fichier de données Outlook".
Étape 2
Sélectionnez le format pour "Outlook 97-2002 Personal File (.pst)" et cliquez sur le bouton "OK".
Étape 3
Tapez le nom de fichier souhaité dans le champ et cliquez sur le bouton "OK" pour créer un dossier dans votre liste Outlook.
Étape 4
Sélectionnez la fonction "Importer et exporter" sous "Fichier" dans la barre de menu supérieure.
Étape 5
Cliquez sur l'option "Importer depuis un autre programme ou fichier" et cliquez sur le bouton "Suivant".
Étape 6
Sélectionnez l'option "Fichier de dossiers personnels (.pst)" et cliquez sur le bouton "Suivant" pour ouvrir une boîte de dialogue.
Étape 7
Sélectionnez votre fichier de dossier personnel Outlook dans la case "Fichier à importer" et cliquez sur le bouton "Suivant".
Étape 8
Sélectionnez l'option "Importer des éléments dans le même dossier dans" et sélectionnez le dossier personnel Outlook 97-2002 que vous avez créé à l'étape 3.
Étape 9
Cliquez sur le bouton "Suivant" pour lancer le processus d'exportation/importation.
Étape 10
Sélectionnez l'option « Supprimer les fichiers exportés » si vous le souhaitez et cliquez sur le bouton « Suivant » pour commencer le processus (cela faire durer 15 à 30 minutes, selon la vitesse de votre ordinateur et si vos fichiers sont nombreux et/ou grande).
Étape 11
Cliquez sur le bouton "Terminer" pour fermer l'assistant d'importation/exportation.