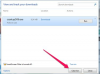Les formulaires peuvent être créés numériquement pour les parcourir facilement.
Vous pouvez créer des formulaires sur un traitement de texte, tel que Microsoft Word, qui vous permettra de parcourir plusieurs champs pour remplir rapidement les informations. De nombreuses entreprises utilisent cette fonction sur Word lorsqu'elles doivent collecter des données similaires à plusieurs reprises. L'attribution de zones d'onglet à remplir aide à rendre les réponses cohérentes et la tabulation dans les zones de champ aide à remplir le formulaire plus efficacement. Créez un modèle dans lequel vous pouvez taper et tabuler dans Microsoft Word 2010.
Étape 1
Lancez Word et cliquez sur le menu "Fichier". Localisez le bouton "Options" dans ce menu, qui vous amènera à une liste de catégories sur le côté gauche. Cliquez sur le ruban "Personnaliser". Dans cette catégorie, vous verrez une liste de cases cochées et non cochées sur le côté droit. Cochez la case "Développeur". Cela demandera au menu Développeur d'apparaître sur le document, ainsi que des menus réguliers tels que "Fichier", "Insérer" et "Format". Cliquez sur OK."
Vidéo du jour
Étape 2
Créez votre formulaire sur le document Word vierge. Laissez un espace pour les champs où vous souhaitez qu'un autre utilisateur entre des informations, telles que "Nom", "Adresse" et "Numéro de téléphone". Vous pouvez également ajouter un espace pour indiquez les champs où vous placerez un menu déroulant pour limiter l'ensemble d'options à deux ou trois choix, tels que « Sexe », « État matrimonial » ou « Emploi Statut."
Étape 3
Cliquez sur le menu "Développeur" que vous avez invité à apparaître sur le panneau de menu Microsoft Word. Cela se trouve généralement juste à côté du menu "Affichage". Placez votre curseur à l'endroit où vous souhaitez insérer une zone de champ à remplir. Cliquez sur l'icône "Aa" qui est ombrée en bleu. Il s'agit de l'icône du contrôle Rich Text qui vous permettra d'ajouter des zones de champs à remplir à votre document. Répétez si nécessaire pour les endroits de votre document où vous ne souhaitez pas limiter la réponse.
Étape 4
Ajoutez des menus déroulants aux endroits de votre document où vous souhaitez limiter la réponse à deux ou trois choix en cliquant à nouveau sur le menu "Développeur" et cliquez sur l'icône qui ressemble à un menu déroulant. Il s'agit du bouton de contrôle déroulant. Vous pouvez le trouver près de l'icône de contrôle Rich Text.
Étape 5
Cliquez sur le menu « Développeur » et localisez le bouton « Propriétés » juste en dessous du bouton intitulé « Mode de conception ». Cela fera apparaître la fenêtre des propriétés où vous pouvez ajouter des choix de réponse. Dans cette fenêtre, localisez la zone Propriétés de la liste déroulante vers le bas. Cliquez sur le bouton "Ajouter". La fenêtre "Ajouter un choix" apparaîtra. Saisissez un choix dans les champs Nom d'affichage et Valeur. Vous pouvez répéter cette étape « Ajouter un choix », selon le nombre de choix que vous souhaitez inclure. Cliquez sur OK."
Étape 6
Cliquez sur "Enregistrer sous" et, sous le type de fichier, cliquez sur "Modèle de document" pour l'enregistrer en tant que modèle. Cliquez sur OK." Recherchez le premier champ dans lequel vous avez ajouté une zone de texte enrichi. Si votre formulaire est un simple formulaire utilisateur, ce sera probablement la case "Nom". Testez les zones de champ que vous avez créées en entrant votre nom, puis en appuyant sur "Tab" sur votre clavier pour passer à la zone suivante. Répétez cette opération jusqu'à ce que vous ayez rempli le formulaire avec succès.
Choses dont vous aurez besoin
Ordinateur avec clavier
Microsoft 2010, installé