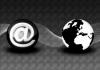Dans PowerPoint 2013, une superposition peut mettre du texte en valeur ou simplement rendre une diapositive autrement blanche un peu plus attrayante. Pour créer une superposition de couleur ou de dégradé, ajustez la transparence de toute forme placée au-dessus du texte à l'aide des options de la fenêtre Format de la forme.
Étape 1

Crédit d'image : Capture d'écran avec l'aimable autorisation de Microsoft.
Accédez à une diapositive PowerPoint où vous souhaitez ajouter une superposition. Clique le Insérer languette. Pour créer une superposition de couleurs, cliquez sur le bouton Formes icône et sélectionnez n'importe quelle forme, comme un Rectangle arrondi. Si vous préférez créer une superposition à partir d'une image, cliquez sur le bouton Des photos ou Photos en ligne icône dans le Insérer ruban.
Vidéo du jour
Étape 2

Crédit d'image : Capture d'écran avec l'aimable autorisation de Microsoft.
Faites glisser le curseur sur la zone de texte ou un autre objet où vous souhaitez appliquer la superposition. Les formes sont semi-transparentes lorsque vous les créez, mais elles deviennent solides lorsque vous relâchez le bouton de la souris. Si vous n'obtenez pas la forme exactement où vous le souhaitez, vous pouvez la redimensionner plus tard lorsque l'effet de superposition est terminé.
Conseil
Par défaut, le dernier objet que vous ajoutez à une diapositive est placé dans un calque au-dessus des autres objets. Vous pouvez gérer les calques à l'aide de PowerPoint Volet de sélection.
Étape 3

Crédit d'image : Capture d'écran avec l'aimable autorisation de Microsoft.
Clique le Format des outils de dessin onglet puis cliquez sur le petit Flèche au bas de la section Styles de forme du ruban. La fenêtre Format de la forme apparaît sur la droite avec les options de remplissage déjà développées.
Étape 4

Crédit d'image : Capture d'écran avec l'aimable autorisation de Microsoft.
Clique le Couleur et sélectionnez une couleur pour la forme. Vous pouvez choisir parmi les couleurs du thème, sélectionnez Plus de couleurs pour voir des options supplémentaires, ou utilisez le Pipette pour faire correspondre une couleur déjà sur la diapositive.
Étape 5

Crédit d'image : Capture d'écran avec l'aimable autorisation de Microsoft.
Faites glisser le Transparence curseur vers la droite pour augmenter la transparence. Pour saisir une valeur de transparence spécifique, saisissez un pourcentage dans le champ Champ de texte. Zero est complètement opaque tandis que 100 est complètement transparent.
Utiliser une superposition de dégradé
Étape 1

Crédit d'image : Capture d'écran avec l'aimable autorisation de Microsoft.
Sélectionnez le Remplissage en dégradé dans la section Remplissage de la fenêtre Format de la forme. Choisissez parmi un Dégradé prédéfini ou spécifiez un Dégradé Taper, Direction et Angle. Les dégradés sont déjà partiellement transparents et cette transparence est contrôlée par les arrêts de dégradé. Faire glisser ces arrêts modifie la façon dont le dégradé est appliqué à la forme. Lors de l'ajout d'une superposition, l'arrêt le plus important est généralement le deuxième à partir de la gauche, qui contrôle la transparence ou l'opacité du centre de la forme. Faites glisser le deuxième Arrêt du dégradé vers la droite pour augmenter la transparence au milieu de la forme.
Étape 2

Crédit d'image : Capture d'écran avec l'aimable autorisation de Microsoft.
Augmentez la transparence si nécessaire en faisant glisser le Transparence curseur vers la droite. Notez que l'augmentation de la Luminosité fait également ressortir le texte ou les formes sombres sous le dégradé sans avoir besoin d'augmenter le paramètre Transparence.
Travailler avec des frontières

Crédit d'image : Capture d'écran avec l'aimable autorisation de Microsoft.
Clique le Ligne en bas de la fenêtre Formater la forme. Sélectionner Pas de ligne pour rendre la ligne invisible. Sélectionner Ligne continue ou Ligne de dégradé puis ajustez le Transparence niveau comme vous le souhaitez afin que sa transparence corresponde au niveau de transparence de remplissage.