Il y a des moments où il est utile d'avoir une copie d'une carte Google. Par exemple, vous aurez peut-être besoin d'une copie papier pour l'itinéraire d'un voyage, ou vous voudrez peut-être ajouter une carte à une invitation ou à un site Web afin que les gens sachent où vous trouver. Ce n'est pas un processus simple -- vous ne pouvez pas utiliser les fonctions copier/coller normales sur Google Maps -- mais il existe des solutions de contournement pour vous aider à créer des copies. Vous pouvez utiliser les commandes du clavier Windows ou ses Outil de biopsie pour prendre des captures d'écran que vous pouvez ensuite copier et coller. Google Maps dispose également d'un outil qui vous aide à copier une carte à partager avec d'autres personnes ou à créer un code pour l'intégrer sur un site Web.
Avertissement
Si vous copiez une carte à des fins autres que personnelles, assurez-vous de vous conformer aux Autorisation et Attribution Des lignes directrices.
Prendre une capture d'écran d'une carte
Utiliser Capture d'écran raccourcis clavier pour prendre des captures d'écran d'une carte à enregistrer sur votre ordinateur ou pour copier/coller dans des programmes où vous pouvez également les modifier et les enregistrer.
Vidéo du jour
Sous Windows 8, maintenez les deux Logo Windows et PrtScn clés. Cela enregistre une image de votre écran dans votre bibliothèque d'images. Si vous souhaitez simplement copier la carte ou utilisez Windows 7, appuyez sur PrtScn pour faire une capture d'écran. Si vous avez plusieurs écrans ouverts et que vous ne voulez pas qu'ils apparaissent tous dans la prise de vue, sélectionnez le Google Maps écran et utilisation Alt-ImprScn pour tirer juste cette fenêtre.
Votre système place une copie des captures d'écran dans votre presse-papiers. Pour y accéder, ouvrez un programme tel que Mot ou Peindre et collez-les.
Pointe
- Si vous copiez une carte dans votre presse-papiers, collez-la et enregistrez-la immédiatement. Le presse-papiers est destiné au stockage temporaire et écrasera la carte dès que vous copierez autre chose sur votre système.
- Pour prendre une capture d'écran d'une carte sans la barre d'outils du navigateur, appuyez sur le bouton F11 touche pour passer en plein écran.
- Vous pouvez modifier les captures d'écran dans Peindre, Galerie de photos Windows Live, ou tout MS Office programme.
Prendre une capture d'écran d'une partie d'une carte
Vous pouvez utiliser Windows Outil de biopsie pour prendre des captures d'écran d'une plus petite partie d'une carte si vous ne voulez pas tout copier.
Taper outil de biopsie dans l'écran d'accueil de Windows 8 ou dans la barre de recherche du menu Démarrer de Windows 7. Ouvrez-le et réduisez-le. Allez sur votre carte et ouvrez le Outil de biopsie depuis votre barre des tâches. Sélectionner Nouvelle.
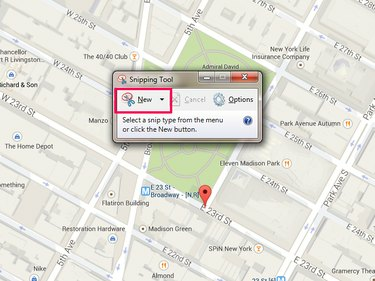
L'outil Capture peut également prendre des captures d'écran en plein écran
Crédit d'image : Image reproduite avec l'aimable autorisation de Microsoft et de Google Maps
Faites glisser votre souris sur la partie de la carte que vous souhaitez capturer. La capture d'écran s'ouvre dans l'outil lorsque vous avez terminé. Sélectionner Sauvegarder, Copie ou Envoyer une capture si vous voulez l'envoyer par e-mail à quelqu'un.

Vous pouvez envoyer des extraits en pièces jointes ou dans le corps des e-mails.
Crédit d'image : Image reproduite avec l'aimable autorisation de Microsoft et de Google Maps
Partager ou intégrer une carte Google
Pour copier une carte à partager avec d'autres personnes ou à intégrer dans votre site Web, utilisez le Partage inclus outil dans Google Maps.
Préparez votre carte et sélectionnez le Équipement icône en bas de l'écran. Sélectionner Partager ou intégrer la carte.
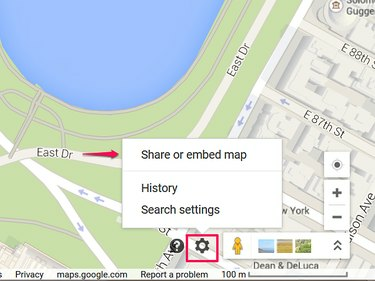
Vous pouvez partager une carte par email ou sur les réseaux sociaux.
Crédit d'image : Image reproduite avec l'aimable autorisation de Google Maps
Sélectionner Lien de partage pour accéder à une URL pour la carte. Cela vaut la peine de vérifier le URL courte box pour utiliser le raccourcisseur de Google pour créer une version condensée du lien. Vous n'êtes pas obligé de le faire, mais cela donne une meilleure apparence aux e-mails et aux liens de réseaux sociaux. Pour partager le lien, copiez-le de la boîte et collez-le.

Google peut raccourcir automatiquement les URL pour vous.
Crédit d'image : Image reproduite avec l'aimable autorisation de Google Maps
Sélectionner Intégrer la carte pour obtenir du code HTML pour mettre la carte sur un site Web. Choisissez une taille pour la carte dans le menu déroulant -- vous pouvez créer une carte petite, moyenne ou grande ou définir une taille personnalisée. Lorsque la carte est redimensionnée, copiez le code de la boîte et collez-le dans le code source de votre site Web.

Les cartes intégrées peuvent ne pas avoir toutes les fonctionnalités de Google Maps.
Crédit d'image : Image reproduite avec l'aimable autorisation de Google Maps
Avertissement
- Lire Google Conditions d'utilisation avant d'intégrer une carte pour vous assurer de respecter les directives d'utilisation.
- Vous ne pouvez pas partager des cartes avec des mesures de distance ou celles auxquelles vous avez ajouté des emplacements enregistrés.


