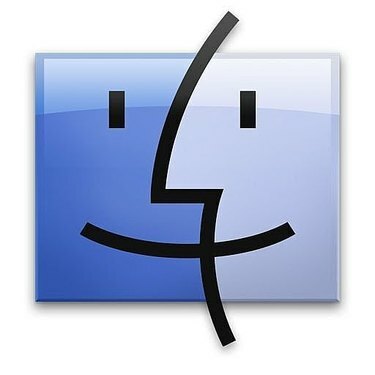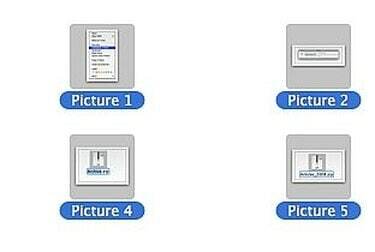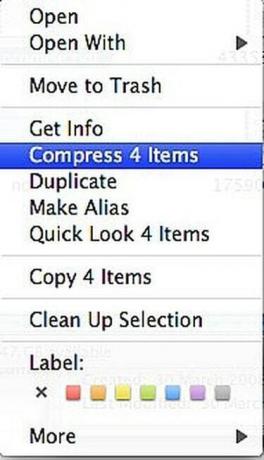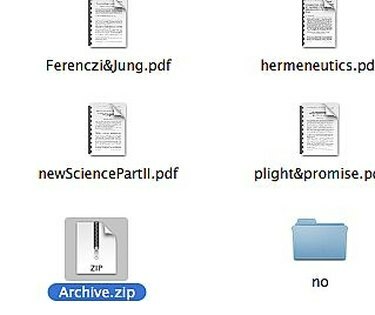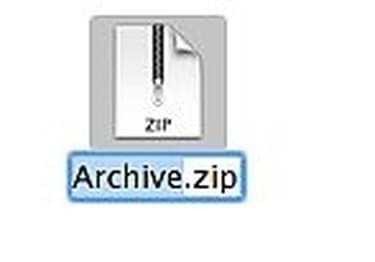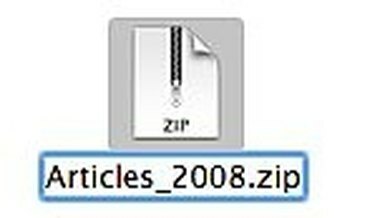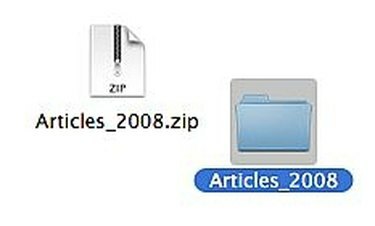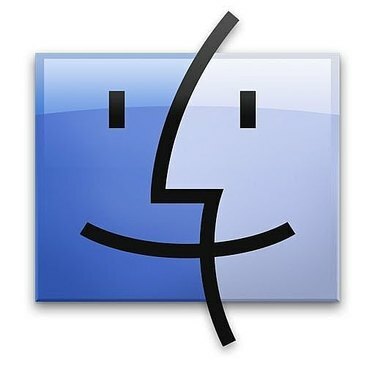
Compresser des fichiers dans une archive .Zip sur un Mac
Comment compresser des fichiers dans une archive .Zip sur un Mac Au lieu de compter sur un logiciel pour vous aider à compresser des fichiers, Mac OS X dispose d'un compresseur de fichiers intégré auquel vous pouvez accéder en cliquant avec le bouton droit (ou en Ctrl-clic) sur les fichiers que vous souhaitez compresser. C'est un moyen rapide et facile de créer des archives .zip utiles pour envoyer plusieurs fichiers à la fois par courrier électronique ou pour archiver d'anciens fichiers afin qu'ils prennent moins d'espace sur votre disque dur. Voici comment faire.
Étape 1
Lancez le Finder de Mac OS X en cliquant sur l'icône "Finder" sur votre dock.
Vidéo du jour
Étape 2
Accédez aux fichiers que vous souhaitez compresser. Vous pouvez sélectionner plusieurs fichiers en maintenant enfoncée la touche Commande (celle avec le logo Apple) et en sélectionnant chaque fichier.
Étape 3
Cliquez avec le bouton droit ou en maintenant la touche Contrôle enfoncée sur l'un des fichiers que vous souhaitez compresser.
Étape 4
Sélectionnez « Compresser X éléments » dans le menu contextuel qui s'affiche. "X" est le nombre de fichiers que vous avez sélectionné pour compresser. Si vous compressez 5 fichiers, le message "Compresser 5 éléments" s'affichera. Une boîte de dialogue apparaîtra indiquant l'état et le temps qu'il faudra pour terminer. Si vous avez sélectionné beaucoup de fichiers ou plusieurs fichiers très volumineux, cela peut prendre quelques minutes.
Étape 5
Cliquez sur Archive.zip. Mac OS X nomme tous les fichiers .zip créés comme « archives ». Si vous avez créé plusieurs archives dans le même dossier, elles seront nommées séquentiellement: Archive 2.zip, Archive 3.zip et ainsi de suite.
Étape 6
Appuyez sur la touche Entrée. Cela mettra en évidence le mot « Archive » et le rendra modifiable.
Étape 7
Tapez un nouveau nom pour votre fichier d'archive. Rendez-le descriptif afin que vous vous souveniez du contenu à une date ultérieure. Appuyez sur la touche Entrée lorsque vous avez terminé.
Étape 8
Double-cliquez sur le fichier d'archive que vous avez créé pour décompresser l'archive. Mac OS X créera un nouveau dossier avec le nom de l'archive contenant les fichiers que vous avez compressés à l'origine.