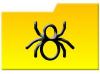Comment copier un DVD avec Vista
Crédit d'image : Pierre de Kievith/iStock/Getty Images
Vous pouvez créer une copie d'un DVD sur votre PC en utilisant Vista. Les étapes suivantes sont écrites pour les utilisateurs d'un PC avec Vista. Windows grave les disques à l'aide d'un processus appelé Live File System, mais vous pouvez également choisir d'utiliser un format Masterisé. Avant de graver un DVD, familiarisez-vous avec les lois de duplication de DVD dans votre pays. Par exemple, aux États-Unis, le Digital Millennium Copyright Act (DMCA) impose des restrictions très strictes à l'utilisation de logiciels de duplication de DVD.
Étape 1
Gardez à l'esprit que ces étapes sont destinées à un usage personnel et ne doivent pas enfreindre les lois sur les droits d'auteur des DVD. Notez qu'un logiciel de copie de DVD, à usage personnel ou non, a été déclaré illégal. Vous pouvez toujours graver un DVD personnel en toute sécurité en suivant ces étapes sur votre Mac. Un exemple de DVD personnel est un film familial. N'oubliez pas non plus que pour toutes les étapes suivantes, vous devrez d'abord extraire le DVD sur votre ordinateur à l'aide d'un logiciel d'extraction de DVD.
Vidéo du jour
Étape 2
Insérez le DVD que vous souhaitez copier. Vous voudrez utiliser un logiciel pour extraire les fichiers DVD sur votre ordinateur. Accédez à l'icône Windows dans le coin inférieur gauche et sélectionnez l'option "Ordinateur". Vous verrez maintenant le DVD sous « Périphériques et stockage amovibles ». Faites un clic droit sur l'icône du DVD et sélectionnez l'option "Copier". Maintenant, cliquez à nouveau avec le bouton droit sur la même icône de DVD et cliquez sur l'option "Coller". Vous serez invité à insérer un disque DVD vierge dans le lecteur. Après avoir inséré un DVD vierge dans le lecteur, vous verrez une fenêtre contextuelle « Graver sur un disque ». Donnez d'abord un titre à votre disque, puis passez à l'étape suivante.
Étape 3
Les étapes suivantes concernent la gravure d'un DVD au format Live File System. Tout d'abord, sélectionnez Live File System, puis cliquez sur le bouton "Suivant". Les informations seront maintenant transférées sur votre disque vierge. Gardez à l'esprit qu'avec le format Live File System, vous serez autorisé à ajouter et à effacer des fichiers, comme une clé USB. Notez également que le disque peut ne pas fonctionner correctement sur les systèmes d'exploitation antérieurs à Windows XP.
Étape 4
Les étapes suivantes concernent la gravure d'un DVD au format Mastered. Tout d'abord, sélectionnez un 'Mastereda' puis cliquez sur le bouton "Suivant". Les informations seront maintenant transférées sur votre disque vierge. Gardez à l'esprit qu'avec le format Masterisé, votre disque sera lisible sur tous les ordinateurs et certains lecteurs CD/DVD. Le format Mastered nécessite que vous écriviez tous les fichiers à la fois, et les fichiers individuels ne peuvent pas être effacés par la suite.
Étape 5
La dernière étape et option consiste à graver un DVD à l'aide de Windows Media Player. Tout d'abord, avec Windows Media Player ouvert, cliquez sur l'onglet "Graver". Sélectionnez que vous souhaitez graver un DVD. Vous pouvez faire glisser les fichiers DVD extraits sur votre volet de liste de Windows Media Player. Maintenant, cliquez sur l'option "Démarrer la gravure". Votre DVD va maintenant graver et Windows Media Play vous avertira lorsque le processus est terminé. Vous pouvez vérifier le DVD en le regardant avec Windows Media Player toujours ouvert.
Avertissement
Veuillez consulter le Digital Millennium Copyright Act (DMCA). Un lien vers la loi sur le droit d'auteur se trouve dans Ressources.