Si vous pensez qu'un « comité est un organe qui tient des procès-verbaux et perd des heures", alors vous êtes en compagnie de dizaines de lecteurs d'au moins 1934 à nos jours.
Dans le monde réel, cependant, tenir des minutes devrait vous aider à gagner des heures - des heures perdues à essayer de vous rappeler qui a décidé quoi, quand et pourquoi. Lorsqu'il est de votre devoir de rédiger et de tenir à jour le compte rendu d'une organisation, déterminez d'abord les éléments que votre compte rendu doit inclure, puis recherchez ou créez un modèle qui inclut ces éléments.
Vidéo du jour
Pourquoi les minutes comptent
Les procès-verbaux de réunion assurent la transparence de la prise de décision de votre organisation et servent de dossier important des décisions prises par un groupe. Ils font aussi des membres redevable en indiquant clairement toutes les mesures que les membres ont accepté de prendre. Au fil du temps, ils constituent une ressource pour l'histoire d'une organisation, aidant les nouveaux membres à se familiariser avec les problèmes et les décisions et offrant une fenêtre sur la croissance d'une organisation. Selon la complexité et l'orientation de votre organisation, le compte rendu peut être soit un résumé concis, soit une comptabilité détaillée.
Éléments des procès-verbaux effectifs
Quelle que soit la taille de votre organisation ou le nombre de personnes présentes à votre réunion, la quantité minimale d'informations que le procès-verbal de la réunion doit inclure est :
- Date, heure et liste des participants
- Mise à jour/récapitulatif du compte rendu de la réunion précédente
- L'ordre du jour de la réunion
- Un enregistrement de toutes les décisions ou votes
- Un énoncé clair de tout élément d'action, ou « à faire »
Si votre organisation a besoin d'une reddition de comptes précise et de procès-verbaux détaillés, Règles d'ordre de Robert, couramment utilisé par les organisations comme ligne directrice pour l'organisation des réunions, définit les éléments et formes de minutes.
Utiliser des modèles Word
Word propose une gamme de modèles de procès-verbaux de réunion.
Étape 1: Trouvez un modèle de compte-rendu Word.

Crédit d'image : Image reproduite avec l'aimable autorisation de Microsoft
Sélectionner Déposer puis Nouvelle. Entrez "minutes" comme terme de recherche et appuyez sur Entrer. Cette recherche renvoie quelques dizaines de modèles, dont 12 spécifiques aux réunions, certains étiquetés comme « formels », d'autres « informels » et certains spécifiques aux organisations telles que les ACPr. Pour les comptes rendus de réunion, affinez votre recherche en sélectionnant Réunion dans la barre latérale droite.
Pour les besoins de cet exemple, cliquez sur Procès-verbal de réunion formel afin de considérer l'ensemble d'éléments le plus robuste à inclure, puis cliquez sur le Créer pour lancer un document Word basé sur ce modèle.
Étape 2: Assurez-vous que le modèle inclut le contenu dont vous avez besoin.
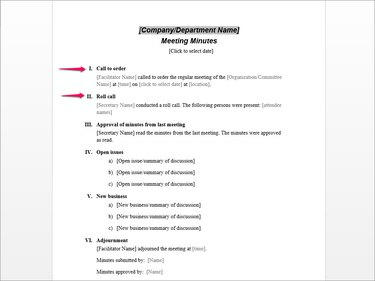
Crédit d'image : Image reproduite avec l'aimable autorisation de Microsoft
Analysez le modèle et considérez les éléments à inclure, compte tenu des besoins de votre organisation. Pour un rassemblement plus décontracté, vous pouvez, par exemple, remplacer le rappeler à l'ordre section avec une section plus informelle qui inclut uniquement la date, le lieu et l'heure de la réunion, ou remplacez le Appel section avec une liste simple des participants.
Étape 3: Remplacez les champs d'espace réservé par vos propres données.
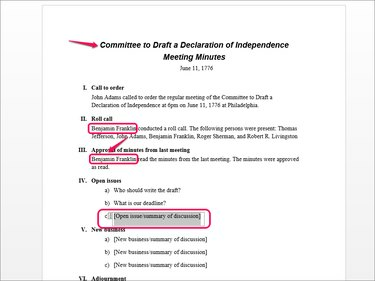
Crédit d'image : Image reproduite avec l'aimable autorisation de Microsoft
Remplacez les champs de texte par du contenu pertinent pour votre organisation en double-cliquant sur le texte de l'espace réservé et en saisissant votre propre contenu. Par exemple, cliquez sur l'élément de la liste Question ouverte/résumé de la discussion et entrez votre propre texte.
De nombreux modèles, dont celui-ci, contiennent des champs de données, tels que le nom de l'organisation, les responsables ou certains éléments communs. Après avoir entré du texte dans un champ, ce texte remplit toutes les instances du champ -- par exemple, « Nom du secrétaire » est un champ qui, après avoir saisi « Benjamin Franklin », remplit toutes les autres instances de ce champ.
Étape 4: Enregistrez les discussions et les décisions de la réunion.
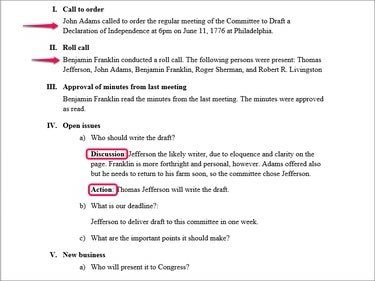
Crédit d'image : Image reproduite avec l'aimable autorisation de Microsoft
Après chaque point, détaillez les points importants de la discussion ainsi que la décision finale ou l'action requise. Pensez à utiliser des sous-titres tels que « Discussion » et « Action » pour vous assurer que vous abordez les points saillants.
Pointe
La plupart des modèles utilisent des styles Word. Par exemple, les éléments numérotés sous Problèmes en cours et Affaires nouvelles ont le numéro de liste appliqué. En cliquant Entrer après ces lignes ajoute une autre ligne de numéro de liste. Pour ajouter du contenu sous un élément sans ajouter un autre élément numéroté, changez le style en Normal dans le groupe Styles et augmentez le retrait à l'aide de la Augmenter le retrait bouton dans le groupe Paragraphe.
Créer votre propre modèle de procès-verbal
Bien que l'utilisation d'un modèle prêt à l'emploi soit probablement plus rapide, vous pouvez à la place créer votre propre modèle de compte rendu de réunion, puis le réutiliser pour chaque réunion.
Étape 1: Créez un nouveau document Word et ajoutez un titre.
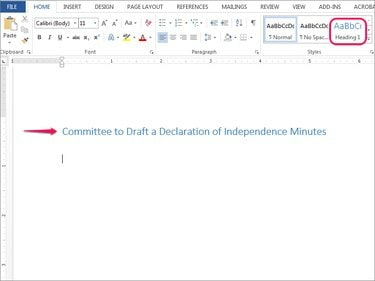
Crédit d'image : Image reproduite avec l'aimable autorisation de Microsoft
Ouvrez un document Word, sélectionnez Titre 1 dans le groupe Styles de l'onglet Accueil et entrez le nom de votre organisation.
Étape 2: Créez des espaces réservés pour les sections principales.
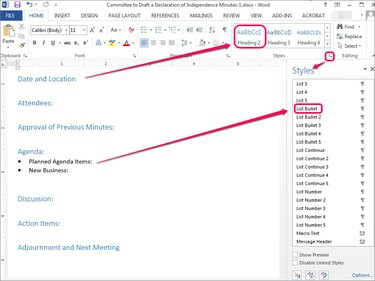
Crédit d'image : Image reproduite avec l'aimable autorisation de Microsoft
Ajoutez des espaces réservés pour vos sections principales, en appliquant Titre 2 si on le désire. Ces sections doivent refléter les exigences et doit être cohérent d'une réunion à l'autre.
Appliquez les styles Word selon vos besoins. Pour appliquer un style, par exemple, un style de liste à puces aux éléments de l'ordre du jour, ouvrez le modes barre latérale en cliquant sur l'icône en forme de flèche dans le groupe Styles, puis recherchez et sélectionnez un style.
Pointe
Enregistrez votre document en tant que modèle, soit après avoir créé vos sections principales, soit après avoir ajouté d'autres données courantes, telles que les participants ou les responsables. Pour enregistrer un document en tant que modèle, choisissez Déposer, Enregistrer sous puis L'ordinateur pour l'enregistrer sur votre ordinateur plutôt que sur le cloud ou sur un serveur. Naviguez jusqu'à n'importe quel endroit pratique - le dossier dans lequel vous l'enregistrez n'a pas d'importance, car l'enregistrer en tant que modèle remplace le dossier sélectionné.
Dans la liste déroulante Enregistrer en tant que type, sélectionnez Modèle Word (*.dotx) pour l'enregistrer en tant que fichier DOTX ou modèle. Word l'enregistre automatiquement dans votre dossier Modèles Office personnalisés. Pour l'utiliser plus tard, sélectionnez Déposer, Nouvelle puis cliquez sur Personnel pour accéder à vos propres modèles personnalisés.
Étape 3: Enregistrez les événements de votre réunion.
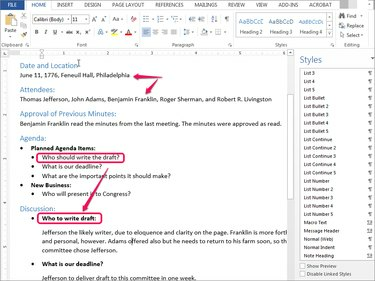
Crédit d'image : Image reproduite avec l'aimable autorisation de Microsoft
Entrez les détails sous chaque section. Abordez tout point soulevé au cours d'une discussion de réunion qui aiderait à clarifier les décisions si votre comité ou d'autres ont besoin de revoir ou de comprendre l'histoire de votre organisation.
Il n'y a pas une seule façon d'organiser les procès-verbaux. Dans cet exemple, nous avons séparé l'ordre du jour lui-même de la discussion, mais vous pouvez combiner ces deux éléments à la place.
Pointe
Pressage Entrer après une ligne stylisée continue généralement le même style, en fonction des propriétés de style. Pour revenir rapidement à la valeur par défaut Normal style, presse Entrer à deux reprises.




