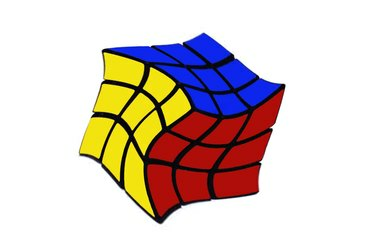
Tordez et déformez un cube à l'aide des options Warp de Photoshop.
Crédit d'image : Capture d'écran avec l'aimable autorisation d'Adobe.
L'outil Warp est l'une des options les plus puissantes disponibles dans les options de transformation de Photoshop CC. Utilisez les options Warp prédéfinies pour tordre, serrer ou gonfler un objet, ou utilisez l'option Personnalisé pour le déformer dans la forme de votre choix.
Étape 1
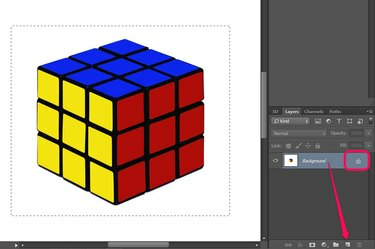
Déverrouillez le calque et sélectionnez l'objet que vous souhaitez déformer.
Crédit d'image : Capture d'écran avec l'aimable autorisation d'Adobe.
Cliquez sur le calque que vous souhaitez déformer à l'aide de la Panneau Calques. Si le calque est verrouillé, comme c'est le cas sur les images JPG et PNG, cliquez sur le bouton Verrouiller pour le déverrouiller, ou faites glisser le calque sur le Nouvelle Couche icône pour créer un calque modifiable en double.
Vidéo du jour
Utilisez l'un des outils de sélection, comme le Lasso ou la Outil de chapiteau rectangulaire dans la boîte à outils pour sélectionner la zone que vous souhaitez déformer. Sinon, si vous ne sélectionnez rien, tout dans le calque se déforme.
Étape 2
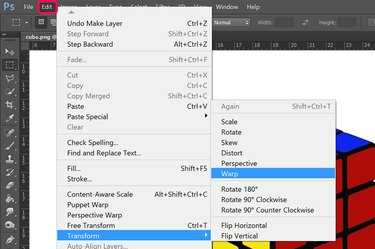
Sélectionnez Déformation.
Crédit d'image : Capture d'écran avec l'aimable autorisation d'Adobe.
Clique le Éditer menu et sélectionnez Transformer. Dans le menu déroulant qui s'ouvre, sélectionnez Chaîne. Une grille avec neuf carrés apparaît sur la zone sélectionnée.
Étape 3

Faites glisser une intersection de ligne pour déformer l'objet.
Crédit d'image : Capture d'écran avec l'aimable autorisation d'Adobe.
Cliquer et faire glisser toute intersection entre les lignes pour déformer l'image. Faire glisser un coin à l'intérieur des bordures extérieures vous permet de déformer l'image sans affecter la bordure. Cela peut être pratique lorsque vous souhaitez déformer un objet sur une photo, par exemple, sans affecter les objets qui l'entourent.
Étape 4
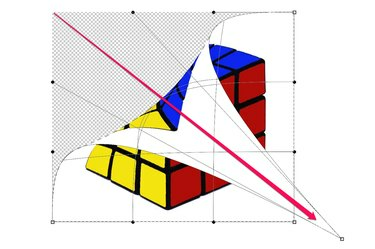
Faites glisser un coin pour déformer l'objet.
Crédit d'image : Capture d'écran avec l'aimable autorisation d'Adobe.
Glisser l'un des points d'ancrage carrés ou ronds à l'extérieur de la bordure pour déformer, tordre et autrement transformer l'image. Faire glisser un coin au-delà du coin opposé inverse une partie de l'image, comme si l'objet était imprimé sur une feuille de papier recto verso.
Étape 5
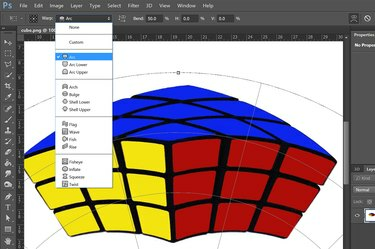
Sélectionnez une option de déformation.
Crédit d'image : Capture d'écran avec l'aimable autorisation d'Adobe.
Clique le Chaîne dans la barre d'options pour afficher un menu déroulant d'options de déformation préformatées. Chaque sélection comprend une icône indiquant l'effet auquel vous pouvez vous attendre.
Étape 6
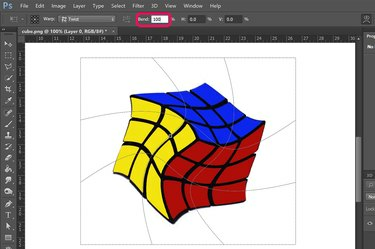
Utilisez la barre d'options pour varier l'effet comme vous le souhaitez.
Crédit d'image : Capture d'écran avec l'aimable autorisation d'Adobe.
Augmentez ou diminuez le degré de gauchissement en changeant le pliez dans la barre d'options à n'importe quelle valeur entre 0 et 100 pour cent. Changer le H et V options modifie la quantité de déformation sur les axes horizontal et vertical.



