Les nombres et les dates peuvent être problématiques dans un publipostage Microsoft Word, en particulier lorsque la source de données est un classeur Excel. Certains problèmes sont plus faciles à résoudre que d'autres. Les nombres sans valeurs décimales, tels qu'un code postal à cinq chiffres ou un nombre entier, peuvent être convertis en valeurs de texte dans Excel. Cependant, pour éviter les problèmes de dates et de nombres en décimales, vous devez insérer des codes de mise en forme dans ces champs de fusion pour formater correctement ces valeurs dans les documents produits.
Conseil
Les autres types de documents pouvant être utilisés comme sources de données pour un publipostage Word sont :
- UNE base de données à un seul niveau déposer
- Un tableau à partir d'un fichier HTML
- Un carnet d'adresses Microsoft Outlook
- Un autre document Microsoft Word avec un seul. tableau de données
- Un fichier texte avec des champs de données séparés par des virgules. ou onglets
Ces types de documents exportent les valeurs sous forme de texte.
Fusionner des nombres entiers
Il est préférable de formater des nombres entiers avant d'importer les données source dans Word. Cette section traite de l'utilisation d'Excel.
Vidéo du jour
Étape 1: Ouvrir la source de données
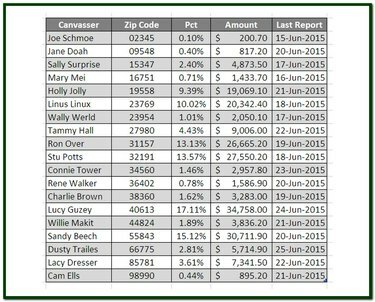
Crédit d'image : Ron Prix
Ouvrez le classeur de source de données Excel et, s'il y a plusieurs feuilles, cliquez sur l'onglet de la feuille de calcul contenant les données source pour le publipostage.
Étape 2: formater les entiers sous forme de texte
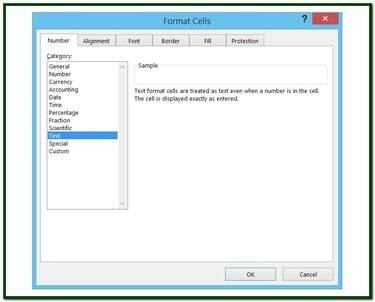
Crédit d'image : Ron Prix
Sélectionnez une colonne contenant des valeurs entières. Cliquez avec le bouton droit sur les cellules sélectionnées et choisissez Mettre en forme les cellules dans le menu contextuel pour afficher le Mettre en forme les cellules boite de dialogue. Cliquez sur sur le Texte sélection dans le Catégorie liste. Cliquez sur d'accord pour appliquer le changement de format. Les données des cellules sélectionnées sont maintenant au format texte.
Fusionner des nombres avec des valeurs décimales
Pour les décimales, vous pouvez facilement formater le nombre directement dans Word.
Étape 1: afficher les champs de fusion
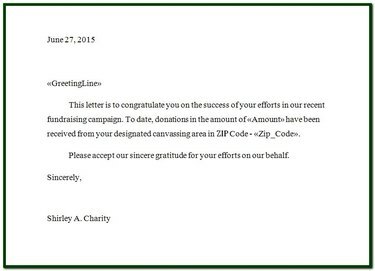
Crédit d'image : Ron Prix
Pour formater le nombre de décimales dans un champ numérique, comme une devise, des pourcentages ou tout nombre avec des valeurs décimales, ajoutez des codes de formatage au champ de fusion. Ouvrez le document de publipostage (lettre, e-mail, etc.) pour afficher ses champs de fusion, qui apparaissent sous la forme <
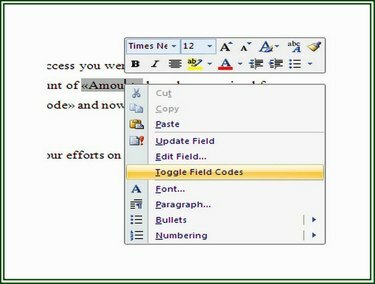
Crédit d'image : Ron Prix
Étape 2: Basculer les codes de champ
Le champ de fusion <
Étape 3: Insérez les codes de formatage
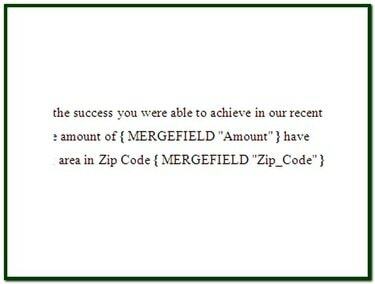
Crédit d'image : Ron Prix
Le <
-
# - Indique que le formatage suit.
-
$ - Désigne un caractère à afficher au début du champ.
-
, (virgule) - Indique que des virgules doivent être insérées, le cas échéant, dans une valeur numérique.
-
# (signe dièse) - Indique le nombre de chiffres fixes à afficher.
- .00 - Indique qu'une valeur décimale de deux chiffres (dans ce cas) doit être affichée. Un nombre sans décimales s'affiche avec des zéros après la virgule.
Pourcentages de fusion
Comme tout nombre calculé par une formule dans Excel, les valeurs brutes peuvent ne pas être limitées à seulement deux décimales fixes, quel que soit ce qui s'affiche dans la cellule. Comme indiqué à l'étape précédente, la longueur d'un nombre, en particulier les décimales, peut être définie sur un nombre fixe de positions.
Actions dans les codes de formatage
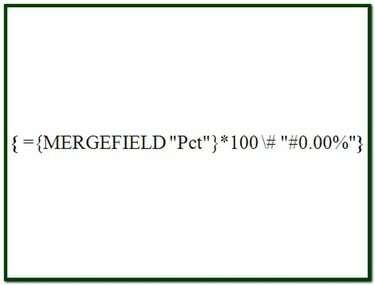
Crédit d'image : Ron Prix
Dans certains cas, il est nécessaire de fusionner un champ de données avant de pouvoir agir dessus. Le champ "Pct" dans l'exemple en est un exemple. Pour que ces données apparaissent dans le document fusionné sous la forme d'un pourcentage à deux décimales avec au moins un chiffre significatif et un signe de pourcentage, deux actions sont nécessaires.
Étape 1: récupérer les données
Remplacez l'instruction MERGEFIELD existante par l'action la plus interne de la nouvelle instruction MERGEFIELD "Pct". Cette clause d'instruction récupère les données de la source de données et les rend disponibles pour le reste du code de formatage. Après avoir entré la clause la plus interne, utilisez le CTRL-F9 clés pour mettre l'instruction entre accolades.
Étape 2: Formater les données
Entrez un signe égal ("=") avant la déclaration saisie à l'étape 1. Cela indique à la fonction Merge que l'instruction inclut un opérateur. Saisissez ensuite le reste du code de formatage, *100 # "#0.00%", immédiatement derrière l'accolade la plus à droite de l'instruction interne. Cette clause multiplie la valeur de fusion par 100 (pour décaler la décimale), formate la valeur sous la forme d'un pourcentage à deux décimales et affiche le signe de pourcentage. À ce stade, le champ de fusion doit être ={ MERGEFIELD "Pct"}*100 # "#0,00%". Utilisation CTRL-F9 pour mettre l'instruction entière entre accolades et l'activer.
Dates de fusion
Pour fusionner une date d'Excel au format M/d/y, par exemple 15/06/2015, vous n'avez pas besoin de formatage spécial. Ce format de date fusionne comme c'est très bien. Cependant, si vous souhaitez afficher la date dans un autre format, comme le 15 juin 2015, certains codes de formatage sont nécessaires.
Pour fusionner un champ de date et l'afficher sous forme de jour, mois, année, le code de formatage est "@ "MMMM d, yyyy", où "@" indique un format de date et " MMMM d aaaa" indique le mois dans le texte, le jour sans zéro de tête et l'année sous forme de quatre chiffres numéro
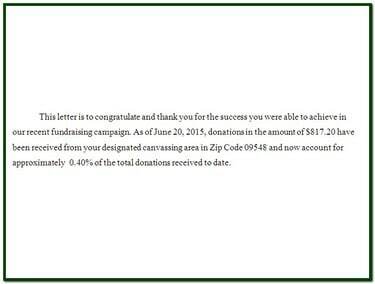
Crédit d'image : Ron Prix
Conseil
Lors du formatage des dates dans un publipostage, les espaces réservés et les codes de format pour le mois utilisent un « M » majuscule. Le "m" minuscule est utilisé pour représenter les minutes.



