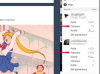Comment réparer certaines touches du clavier qui ne fonctionnent pas
Crédit d'image : Deagreez/iStock/GettyImages
Les touches de clavier défectueuses sont un énorme casse-tête pour tout, de la saisie de documents à la rédaction d'e-mails. Ils transforment une tâche par ailleurs simple en un processus laborieux consistant à copier et coller des caractères venus d'ailleurs ou à accepter la perte de lettres importantes. Si vous avez une touche de clavier qui ne fonctionne pas correctement, il y a de fortes chances que le problème soit lié à des débris sous la touche elle-même ou que la touche ne soit pas correctement connectée. Cependant, dans certains cas, le problème peut être lié à des problèmes logiciels ou à tout autre chose. La recherche des causes les plus courantes devrait vous aider à corriger le problème.
Enlever les débris sous la clé
Si des touches spécifiques du clavier ne fonctionnent pas, la cause la plus simple et la plus probable est que quelque chose empêche vos pressions d'être reconnues. Prenez une bombe d'air comprimé avec une buse fine (la plupart en ont une) et soufflez de l'air sous la ou les touches problématiques. Bien qu'il s'agisse d'une approche de base, l'air est souvent tout ce qu'il faut pour que votre clé fonctionne à nouveau correctement, et vous pouvez passer en revue les autres clés en même temps pour éviter des problèmes similaires à l'avenir.
Vidéo du jour
Retirer et réinstaller la clé
Si l'air comprimé ne fonctionne pas ou si vous n'avez pas d'air comprimé, vous pouvez souvent résoudre le problème en retirant la clé et en la réinstallant. Utilisez un tournevis à tête plate (les petits tournevis de précision sont parfaits pour cela) et poussez la pointe sous la clé qui ne fonctionne pas. Tournez doucement le tournevis pour retirer la clé.
Sous la touche d'un clavier d'ordinateur portable se trouve un cadre blanc appelé support de clé, qui comporte souvent deux parties qui se connectent et un petit clavier au centre. Le support de clé se fixe aux crochets métalliques sur la base du clavier et peut être doucement retiré à l'aide du tournevis. Après avoir retiré toutes les parties de la clé, vous pouvez voir si quelque chose l'empêche physiquement d'être enfoncée. Soit enlevez les débris manuellement, nettoyez la base avec de l'alcool à friction sur un chiffon (si vous avez renversé une boisson sucrée, par exemple) ou soufflez de l'air comprimé directement dans l'espace.
Remplacez toutes les sections de la clé comme vous les avez trouvées, en inspectant les crochets pour vous assurer que le dispositif de retenue est au bon endroit. (Il est judicieux de noter l'orientation avant de le retirer.) Placez le clavier au milieu du dispositif de retenue, puis placez la clé elle-même sur le dessus et poussez-la vers le bas jusqu'à ce que vous l'entendiez s'enclencher. Ce processus de réinstallation résout souvent le problème.
Le clavier ne tape pas de lettres
Si votre clavier ne tape aucune lettre ou si la réinstallation de la touche ou l'utilisation d'air comprimé n'aide pas, le problème peut être lié au logiciel plutôt qu'au physique. Si tel est le cas, réinstallez le pilote de votre clavier. Accédez au Gestionnaire de périphériques sur les systèmes Windows en recherchant Gestionnaire de périphériques dans la barre de recherche à côté de Début menu et cliquez sur la flèche déroulante à côté Claviers. Localisez votre clavier et faites un clic droit dessus, en choisissant Désinstaller l'appareil du menu.
Redémarrer le PC. Windows recherche et installe automatiquement un pilote approprié. Alternativement, et surtout si vous utilisez un clavier filaire plutôt qu'un ordinateur portable, rendez-vous sur le site Web du fabricant et téléchargez manuellement un pilote mis à jour.
Les touches Q, A et Z ne fonctionnent pas
Si les touches Q, A et Z ne fonctionnent pas sur votre ordinateur portable Dell, il s'agit d'un problème connu. Les touches sont toutes connectées aux mêmes broches du connecteur du clavier, et lorsque cette broche a des problèmes, ces touches spécifiques cessent de fonctionner. Malheureusement, ce n'est pas un problème facile à résoudre, et vous devrez peut-être remplacer le clavier ou l'envoyer à Dell pour réparation s'il est toujours sous garantie.
Utiliser le clavier à l'écran
Une autre solution simple (bien qu'imparfaite) consiste à utiliser le clavier à l'écran sous Windows. Aller à Paramètres (l'icône d'engrenage sur le côté du menu Démarrer pour Windows 10) et sélectionnez Facilité d'accés. Faites défiler le menu à gauche de l'écran et choisissez Clavier. Sélectionnez la première option qui apparaît, Utiliser le clavier à l'écran, pour afficher un clavier logiciel à utiliser.