Contrairement à Word, PowerPoint 2013 n'inclut pas d'outil pour aider à générer un index. Pour indexer des mots-clés dans une présentation, vous devrez rechercher et noter les apparences de chaque mot manuellement, et éventuellement ajouter des liens. La création d'une table des matières offre une alternative plus rapide si vous avez besoin d'indexer uniquement les titres des fiches et les puces.
Pointe
Pour indexer plus rapidement les présentations contenant beaucoup de texte, utilisez Les outils d'indexation de Word plutôt. Collez le contenu de chaque diapositive sur une page distincte dans Word, afin que les numéros de page et de diapositive correspondent, puis créez un index à cet endroit.
Écrire un index
Étape 1: démarrer la diapositive d'index
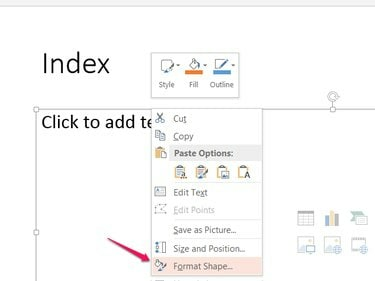
Crédit d'image : Image reproduite avec l'aimable autorisation de Microsoft
Ajoutez une nouvelle diapositive à la fin de votre diaporama et intitulez-la Indice. Cliquez avec le bouton droit sur la zone de texte principale de la diapositive et choisissez Formater la forme.
Vidéo du jour
Étape 2: ajouter des colonnes
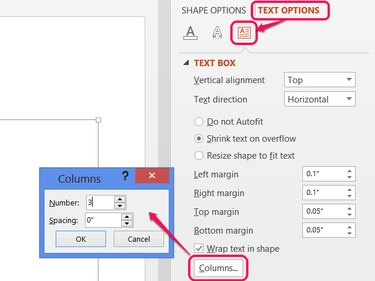
Crédit d'image : Image reproduite avec l'aimable autorisation de Microsoft
Ouvrez le Options de texte dans la barre latérale, cliquez sur le Zone de texte icône et appuyez sur le Colonnes bouton. Augmentez le nombre pour ajouter des colonnes à votre zone de texte. Plus il y a de colonnes, plus il y a d'entrées sur une diapositive, mais moins vous aurez d'espace horizontal pour chacune. Régler le nombre sur 2 ou 3 fonctionne bien dans la plupart des cas.
Pointe
Pour faire tenir encore plus d'entrées sur une diapositive, réduisez la taille de la police sur le Accueil languette.
Étape 3: Rédigez l'index
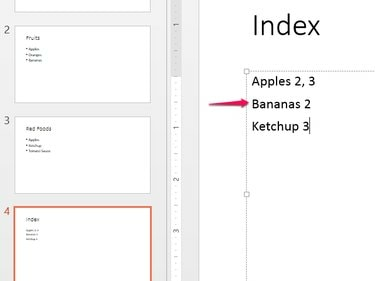
Crédit d'image : Image reproduite avec l'aimable autorisation de Microsoft
Tapez les mots de votre index par ordre alphabétique, un par ligne, et ajoutez les numéros des diapositives après chacun. Au fur et à mesure que chaque colonne se remplit, PowerPoint passe automatiquement à la colonne suivante.
Utilisez la fenêtre Rechercher (Ctrl-F) pour rechercher les diapositives où chaque mot-clé apparaît. Les aperçus des diapositives sur le côté gauche de l'écran vous aident également à localiser les mots dans votre diaporama.
Pointe
- Classer par ordre alphabétique les index qui deviennent incontrôlables en collant l'index dans Excel et tri. Pour coller l'index trié dans PowerPoint, cliquez avec le bouton droit dans la zone de texte et appuyez sur T pour sélectionner Conserver le texte uniquement.
- Zoomez sur les aperçus des diapositives sur le côté gauche de PowerPoint en plaçant la souris sur les aperçus, en maintenant Ctrl et en faisant défiler la molette de la souris vers le haut.
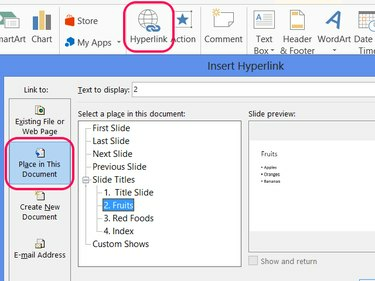
Crédit d'image : Image reproduite avec l'aimable autorisation de Microsoft
Sélectionnez un numéro de diapositive inscrit dans votre index et cliquez sur Lien hypertexte dans l'onglet Insertion. Choisir Placer dans ce document, sélectionnez une diapositive et cliquez sur d'accord pour créer un lien. Répétez l'opération pour lier tout ou partie des numéros de diapositives de votre index.
Pointe
Gagnez du temps en copiant un numéro de diapositive avec un lien hypertexte et en le collant à d'autres endroits dans l'index.
Ajouter une table des matières
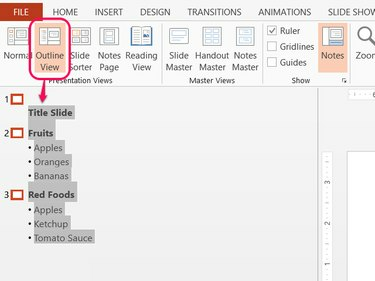
Crédit d'image : Image reproduite avec l'aimable autorisation de Microsoft
La vue Plan de PowerPoint vous permet de copier des titres de diapositives et des puces en bloc, ce qui rend les tables des matières beaucoup plus rapides à créer que les index. Ouvrez le Voir onglet et choisissez Vue générale. Sélectionnez tout le contour et appuyez sur Ctrl-C pour le copier.
Collez le contour (Ctrl-V) dans une zone de texte sur une diapositive vierge, ajoutez des numéros de diapositive et des onglets selon vos besoins, et vous obtenez votre table des matières. Ajoutez éventuellement des liens hypertexte à l'aide de la méthode de la section index.
Pointe
Pour copier le contour sans inclure de puces, cliquez avec le bouton droit sur le contour après l'avoir sélectionné et choisissez Effondrer.


