
Supprimez les porte-clés pour protéger vos informations.
Crédit d'image : Avec l'aimable autorisation d'Apple
Keychain Access est un utilitaire intégré à Mac OS X qui stocke vos mots de passe, certificats et autres informations sensibles en toute sécurité. Cependant, vous ne voudrez peut-être pas utiliser Keychain Access si quelqu'un d'autre a le mot de passe de votre compte d'utilisateur. Vous ne pouvez pas supprimer ou désactiver complètement l'accès au trousseau, mais vous pouvez supprimer des trousseaux et des clés individuels. En supprimant chaque trousseau ou clé, vous pouvez empêcher quiconque d'accéder à vos informations sensibles s'il se connecte un jour à votre compte utilisateur.
Étape 1

Allez dans le dossier Utilitaires.
Crédit d'image : Avec l'aimable autorisation d'Apple
Ouvrez le dossier "Utilitaires" dans le dossier Applications du Finder.
Vidéo du jour
Étape 2
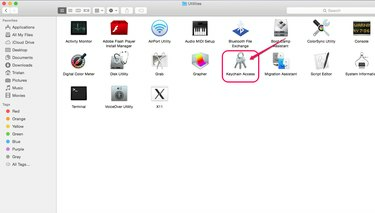
Accédez à Accès au trousseau.
Crédit d'image : Avec l'aimable autorisation d'Apple
Double-cliquez sur « Accès au trousseau ».
Étape 3

Déverrouillez les paramètres.
Crédit d'image : Avec l'aimable autorisation d'Apple
Cliquez sur l'icône de verrouillage en haut à gauche de l'écran pour déverrouiller l'accès aux paramètres du trousseau.
Étape 4
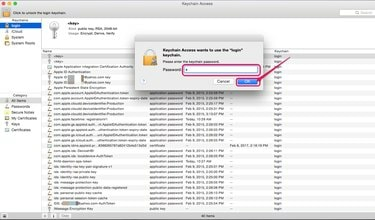
Entrer un mot de passe.
Crédit d'image : Avec l'aimable autorisation d'Apple
Entrez le mot de passe de connexion de l'utilisateur et cliquez sur "OK".
Étape 5
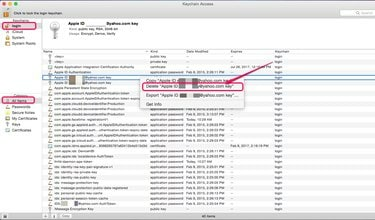
Supprimer une clé.
Crédit d'image : Avec l'aimable autorisation d'Apple
Choisissez un porte-clés dans le menu Porte-clés. Par exemple, choisissez « connexion » pour accéder aux clés qui stockent les informations de connexion. Sous Catégorie, choisissez la catégorie de données de trousseau que vous souhaitez afficher. Cliquez avec le bouton droit sur une clé que vous souhaitez modifier et choisissez "Supprimer la clé XYZ" où XZY est le nom de la clé.
Étape 6

Supprimez plusieurs clés à la fois.
Crédit d'image : Avec l'aimable autorisation d'Apple
Cliquez avec le bouton droit sur l'un des trousseaux et cliquez sur « Supprimer le trousseau « XYZ » » afin de supprimer toutes les données du trousseau en une seule fois, où « XYZ » est le nom d'un trousseau. Vous pouvez également cliquer sur le trousseau et sélectionner « Supprimer le trousseau « XYZ » » dans le menu déroulant Fichier.
Étape 7

Supprimez le trousseau.
Crédit d'image : Avec l'aimable autorisation d'Apple
Choisissez « Supprimer les références » pour supprimer un trousseau de trousseau d'accès tout en conservant les informations stockées dans les fichiers. Si vous souhaitez ultérieurement restaurer le trousseau, faites-le avec le mot de passe du trousseau. Pour supprimer définitivement les informations du trousseau, choisissez "Supprimer les références et les fichiers".
Pointe
Empêchez les trousseaux de se synchroniser avec iCloud en accédant à iCloud sous Préférences Système. Désélectionnez « Autoriser l'approbation à l'aide du code de sécurité » dans les détails du compte et désactivez le trousseau sur chacun de vos appareils.



