Microsoft Word 2013 prend en charge l'utilisation de nombreuses colonnes dans un document. Bien qu'un format de journal à deux colonnes rende le texte facile à numériser, il n'est pas bien adapté pour les rapports typiques, les documents de référence, les pages de titre et de nombreux documents. Pour convertir tout ou partie de votre document de deux colonnes à une seule colonne, Word fournit une méthode pratique et cliquable.
Étape 1

Crédit d'image : C. Taylor
Cliquez et faites glisser votre souris sur la portion de texte que vous voulez être une seule colonne. Sinon, cliquez sur un point de départ, maintenez le Changement et cliquez sur la position de fin pour sélectionner tout le texte entre les deux. Votre sélection n'a pas besoin d'inclure un paragraphe ou une section entière de la colonne - vous pouvez commencer et terminer la sélection n'importe où.
Vidéo du jour
Pointe
presse Ctrl-A pour mettre en surbrillance l'ensemble du document si vous souhaitez tout convertir en une seule colonne à la fois.
Avertissement
Cliquer n'importe où dans une mise en page à deux colonnes sélectionnera de manière invisible le bloc de texte continu. Cependant, s'appuyer sur cette méthode de sélection peut produire des résultats inattendus s'il existe des éléments de mise en forme masqués qui séparent les blocs de texte en arrière-plan.
Étape 2

Crédit d'image : C. Taylor
Clique le Mise en page onglet pour accéder aux outils de formatage de page.
Étape 3

Crédit d'image : C. Taylor
Cliquez sur Colonnes dans le groupe Mise en page et sélectionnez Un pour convertir le texte sélectionné en une seule colonne.
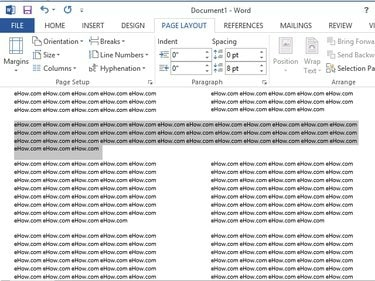
Crédit d'image : C. Taylor
Une fois terminé, seul le texte sélectionné est converti, en conservant le texte non sélectionné tel quel.
Pointe
Si un bloc de texte important revient inopinément à la deuxième colonne, forcez ce bloc à commencer sur la deuxième colonne. Pour cela, déplacez votre curseur juste en dessous du bloc de texte, sélectionnez le Mise en page onglet, cliquez sur Pauses dans le groupe Mise en page et choisissez Colonne. En supposant que le texte n'est pas plus long que la page, le bloc entier apparaîtra dans la colonne de droite.



