
Si vous souhaitez graver plusieurs fichiers MP4 sur un DVD vidéo, utilisez l'un des outils de création de DVD simples et gratuits disponibles pour Windows. Étant donné que Windows n'inclut pas de logiciel de création de DVD, vous devez utiliser des outils tiers pour créer des DVD lisibles avec des menus, des titres et des informations sur les chapitres compatibles avec la plupart des lecteurs DVD de salon. Selon le temps que vous souhaitez consacrer à la création d'un DVD, vous pouvez personnaliser votre produit fini avec des polices et des couleurs de sous-titres ou vous pouvez rapidement graver plusieurs fichiers MP4 en quelques clics.
Gravez rapidement un DVD avec Freemake
Étape 1
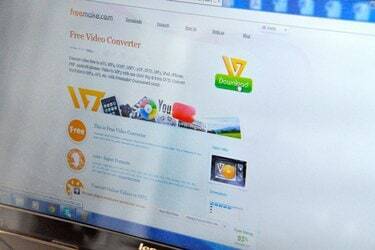
Téléchargez et installez la dernière version de Freemake (lien dans les ressources). Ce programme offre l'une des interfaces de gravure de DVD les plus simples, tout en vous permettant de choisir parmi une variété de menus de navigation et d'options de qualité vidéo.
Vidéo du jour
Étape 2

Lancez Freemake, cliquez sur "Vidéo" et sélectionnez un ou plusieurs fichiers MP4 sur votre ordinateur. Pour sélectionner plusieurs fichiers, faites glisser la souris sur plusieurs fichiers ou maintenez la touche "Ctrl" enfoncée tout en cliquant sur les fichiers. Cliquez sur "Ouvrir" pour ajouter la ou les sélections à Freemake.
Étape 3
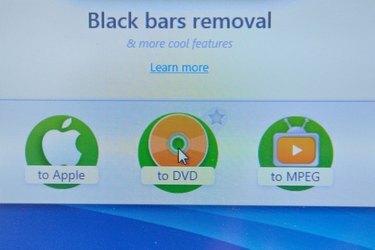
Cliquez sur "Vers DVD" pour ouvrir le menu de création de DVD. Entrez un titre dans le champ Titre du DVD pour donner à votre disque une étiquette que les ordinateurs - mais pas les lecteurs de DVD - peuvent afficher. Sélectionnez un type de menu dans la liste des types de menu DVD, comme « Motion Menu », « Tumbnail Menu » ou « Text Menu ».
Étape 4

Insérez un DVD vierge dans votre lecteur optique, cliquez sur le menu "Choisir la destination" et sélectionnez le lecteur. Cliquez sur "Graver" pour créer le disque. Selon la taille du fichier, la gravure d'un DVD peut prendre 15 à 30 minutes.
Menu DVD personnalisé avec DVDStyler
Étape 1

Téléchargez et installez la dernière version de DVDStyler pour Windows (lien dans les ressources). Ce programme gratuit et léger offre un navigateur d'arborescence intégré avec des aperçus de fichiers miniatures, ainsi que des arrière-plans de menu, des boutons et des étiquettes personnalisables.
Étape 2
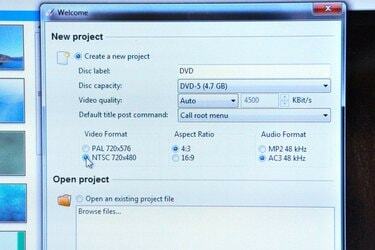
Lancez DVDStyler et sélectionnez vos paramètres dans la fenêtre contextuelle Nouveau projet. Sélectionnez "NTSC" dans la section Format vidéo, puis choisissez "16:9" dans la section Format d'image pour la vidéo grand écran ou "4:3" pour la vidéo standard. Cliquez sur "OK" pour démarrer le nouveau projet.
Étape 3
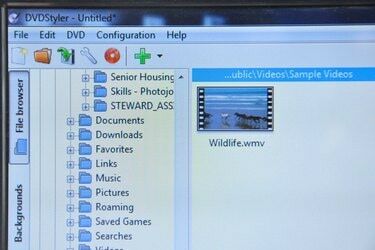
Parcourez vos fichiers dans la barre latérale du navigateur de l'arborescence. La sélection d'un fichier dans le navigateur affiche un aperçu miniature dans la colonne centrale. Faites glisser les fichiers de l'arborescence vers le gestionnaire de jeux de titres et organisez-les dans n'importe quel ordre en les faisant glisser vers une position. La barre d'état indique l'espace restant sur votre DVD.
Étape 4

Sélectionnez un arrière-plan de menu dans l'arborescence en double-cliquant sur une image. Cliquez sur l'onglet "Boutons" et ajoutez des boutons de menu en les faisant glisser vers une position dans l'éditeur de menu. Modifiez l'action d'un bouton en double-cliquant sur le bouton. La fenêtre de l'éditeur de propriétés affiche les options du bouton sélectionné. Sélectionnez un chapitre de DVD à lier au bouton dans la section Aller à et nommez le bouton en saisissant du texte dans le champ Libellé. Cliquez sur "OK" pour enregistrer les propriétés. Répétez ce processus pour chaque bouton de votre menu.
Étape 5

Entrez un DVD vierge dans votre lecteur optique et cliquez sur "Graver". Sélectionnez votre lecteur dans le menu Périphérique et cliquez sur "Démarrer" pour graver le DVD.
Ajouter des sous-titres avec DVD Flick
Étape 1

Téléchargez et installez la dernière version de DVD Flick (lien dans les ressources). Ce programme gratuit offre un éditeur de sous-titres simple et une sélection de préréglages de menu.
Étape 2

Cliquez sur "Ajouter un titre" pour choisir un fichier MP4. Dans la fenêtre Titre, sélectionnez l'onglet "Sous-titres", cliquez sur "Ajouter" et choisissez un fichier de sous-titres au format SRT. La fenêtre Sous-titres affiche les propriétés de police, de couleur, de position et de transparence des sous-titres. Lorsque vous modifiez vos préférences, la fenêtre d'aperçu affiche vos sous-titres sur la vidéo MP4 sélectionnée. Cliquez sur "Accepter" pour ajouter les sous-titres au projet.
Étape 3

Cliquez sur "Paramètres du menu" et choisissez une option de menu DVD dans la barre latérale. Vous ne pouvez pas personnaliser le menu dans DVD Flick, mais vous pouvez prévisualiser le menu sélectionné dans la fenêtre d'aperçu. Après avoir fait votre sélection, cliquez sur « Accepter ».
Étape 4

Cliquez sur "Paramètres du projet" et sélectionnez "DVD" dans le menu Taille cible. Sélectionnez "DVD (4,3 Go)" pour un DVD standard ou "DVD (8,2 Go)" pour un disque double couche. Cliquez sur « Accepter » pour confirmer vos paramètres.
Étape 5

Insérez un DVD vierge dans votre lecteur optique et cliquez sur "Graver". Sélectionnez « Graver le projet sur le disque » et choisissez votre lecteur dans le menu Lecteur. Pour garantir une gravure sans erreur, choisissez un paramètre faible dans le menu Vitesse, tel que « 2X ». Gravez le disque en cliquant sur "Accepter".



