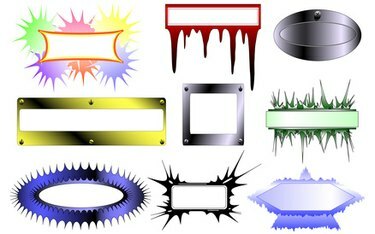
Le publipostage peut vous aider à créer des badges nominatifs.
Microsoft Excel est un tableur que vous pouvez utiliser pour suivre les personnes qui assistent à une réunion ou à une convention et qui auront besoin d'un badge nominatif. Cependant, vous aurez besoin du publipostage de Microsoft Word pour imprimer ces étiquettes. La routine de publipostage extrait les informations d'Excel et formate vos étiquettes pour vous. Tout ce que vous avez à faire est d'acheter les étiquettes, de brancher quelques informations vitales et d'imprimer vos étiquettes.
Excel 2003
Étape 1
Ouvrez Microsoft Word.
Vidéo du jour
Étape 2
Cliquez sur "Lettres et publipostages" dans le menu Outils, puis cliquez sur "Assistant Fusion et publipostage".
Étape 3
Cliquez sur « Étiquettes » à l'étape 1 de l'assistant Fusion et publipostage, puis cliquez sur « Options d'étiquette » à l'étape 2 de l'assistant Fusion et publipostage. Sélectionnez la taille des étiquettes de votre badge nominatif dans la liste.
Étape 4
Cliquez sur « suivant », puis sur « Utiliser une liste existante » et cliquez sur le bouton « Parcourir ».
Étape 5
Recherchez votre fichier Excel, puis cliquez sur « Ouvrir ».
Étape 6
Recherchez votre liste dans la zone Sélectionner une table et cliquez dessus. Cochez la case "La première ligne de données contient les en-têtes de colonne", puis cliquez sur "OK".
Étape 7
Regardez les étiquettes de mots à gauche (dans la boîte de dialogue Destinataires du publipostage), puis cliquez sur les étiquettes de colonne qui correspondent. Par exemple, vous pourriez voir une correspondance pour "nom", alors cliquez dessus. Vos étiquettes de base ont été créées.
Excel 2007
Étape 1
Ouvrez Microsoft Word. Un document vierge s'ouvrira automatiquement.
Étape 2
Cliquez sur l'onglet « Envois », puis sur le bouton « Démarrer le publipostage ».
Étape 3
Cliquez sur « Assistant de fusion et publipostage étape par étape ».
Étape 4
Cliquez sur le bouton radio « Étiquettes », puis appuyez sur « Suivant: document de départ. »
Étape 5
Cliquez sur le bouton radio "Démarrer à partir d'un document existant", localisez votre document Excel, puis appuyez sur "Suivant". Suivez les instructions pour choisir la taille de l'étiquette et l'imprimante, en appuyant sur "Suivant" à chaque fois pour terminer le traiter.
Pointe
Les données Excel doivent figurer dans une liste avec des étiquettes de colonne qui identifient le contenu de la colonne (par exemple, des noms). Cela vous aide à configurer facilement le publipostage.




