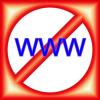Crédit d'image : Jacob Ammentorp Lund/iStock/Getty Images
VideoLAN, également connu sous le nom de VLC, permet des capacités de lecture vidéo en ligne via son plug-in multimédia de navigateur Web en option. Une fois activé et configuré, Firefox peut lire les types de fichiers compatibles directement à partir de leur emplacement source; vous n'avez donc pas besoin de les télécharger sur votre ordinateur. L'installation du plug-in Web VLC nécessite que la dernière version de l'application de bureau soit présente sur votre ordinateur.
Installer l'application de bureau VLC
Étape 1
Téléchargez le fichier d'installation de VLC depuis son site officiel (lien dans Ressources), puis lancez-le pour initialiser la procédure d'installation.
Vidéo du jour
Étape 2
Sélectionnez la langue par défaut de l'installation, puis cliquez sur "Suivant" sur l'écran de bienvenue.
Étape 3
Lisez le contrat de licence du programme, puis cliquez sur "Suivant" pour continuer.
Étape 4
Cliquez pour activer la case à cocher "Mozilla Plugin", qui installe le plugin VLC sur votre navigateur Web Firefox. Basculez toutes les autres options selon vos besoins ou conservez les paramètres par défaut de l'installation.
Étape 5
Entrez le répertoire d'installation souhaité du programme; son chemin par défaut est "C:\Program Files (x86)\VideoLAN".
Étape 6
Cliquez sur "Installer" et laissez VLC terminer le processus d'installation.
Configurer le plug-in Web VLC
Étape 1
Ouvrez votre navigateur Web Firebox; cliquez sur le menu Firefox, suivi de "Modules complémentaires".
Étape 2
Cliquez sur l'option "Plugins", puis accédez à l'applet VLC Web Plugin.
Étape 3
Cliquez sur le menu déroulant disponible et sélectionnez s'il faut "Toujours activer" le plugin, "Demander à Activer" ou "Ne jamais activer". La première option lit les fichiers multimédias à partir du navigateur Web automatiquement; la seconde demande la permission avant de les lire, tandis que la troisième option vous invite à télécharger le fichier sur votre ordinateur.
Étape 4
Fermez le menu Modules complémentaires. Les paramètres sont enregistrés automatiquement et ne nécessitent pas de redémarrer le navigateur Web.
Pointe
Vous pouvez tester les paramètres actuels du plugin en visitant une page Web avec un type de fichier compatible (voir Ressources).