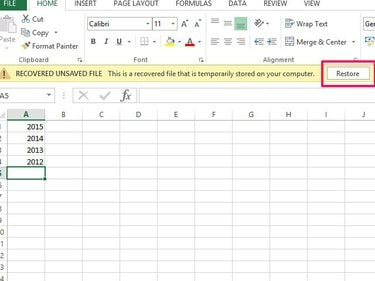
AutoRecover restaure les fichiers à leur emplacement d'origine.
Crédit d'image : Image reproduite avec l'aimable autorisation de Microsoft
Fermer un programme sans sauvegarder arrive à tout le monde à un moment donné. Les programmes et les ordinateurs plantent, vous oubliez parfois tout simplement de sauvegarder votre travail ou vous écrasez accidentellement un fichier. Bien que cela puisse sembler être la fin du monde, ce n'est pas nécessairement la fin de votre classeur. Si Excel 2013 s'est écrasé, vous pouvez voir une option de récupération de document lorsque vous redémarrez le programme, vous permettant d'enregistrer le fichier. Si cela ne fonctionne pas, Excel a quelques autres solutions. AutoRecover aide à restaurer les fichiers que vous avez enregistrés dans le passé; L'enregistrement automatique fonctionne avec les fichiers que vous n'avez jamais enregistrés.
Récupérer un fichier Excel précédemment enregistré
Étape 1

Excel affiche la zone récupérée après un plantage du programme.
Crédit d'image : Image reproduite avec l'aimable autorisation de Microsoft
Vérifiez vos options de récupération dans l'écran de démarrage d'Excel. Si Excel s'est écrasé, vous pouvez voir une zone récupérée. Si vous le faites, sélectionnez Afficher les fichiers récupérés pour ouvrir le volet Récupération de document dans un nouveau classeur. Recherchez votre fichier dans le volet et ouvrez-le. Si vous ne voyez pas cette option, sélectionnez le fichier dans le Récent région.
Vidéo du jour
Étape 2
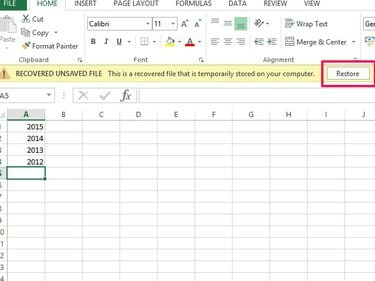
N'oubliez pas de sauvegarder régulièrement les fichiers après les avoir restaurés.
Crédit d'image : Image reproduite avec l'aimable autorisation de Microsoft
Vérifiez votre classeur pour voir s'il contient votre travail le plus récent. Si oui, sélectionnez Restaurer et d'accord.
Étape 3
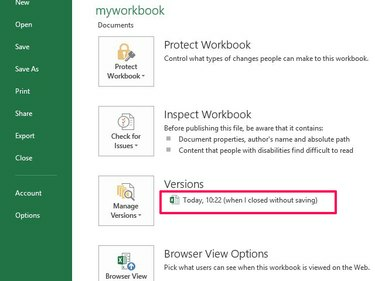
Utilisez des horodatages pour identifier votre fichier.
Crédit d'image : Image reproduite avec l'aimable autorisation de Microsoft
Si votre classeur n'est pas à jour, ouvrez le Déposer onglet et allez à Info. Recherchez dans la zone Versions une description de fichier se terminant par les mots quand j'ai fermé sans enregistrer. Sélectionnez le fichier pour ouvrir le classeur. Vérifiez le fichier pour vous assurer qu'il contient vos modifications récentes. Sélectionner Restaurer sur le message de récupération et d'accord sur le message de confirmation d'écrasement.
Récupérer un fichier Excel non enregistré
Étape 1
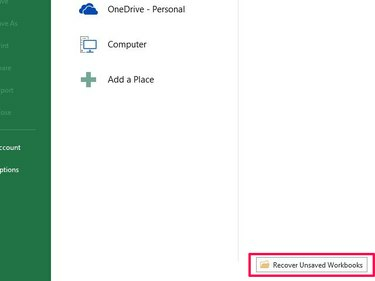
Excel stocke les versions des fichiers non enregistrés sur votre lecteur C.
Crédit d'image : Image reproduite avec l'aimable autorisation de Microsoft
Sélectionner Ouvrir d'autres classeurs sur l'écran de démarrage d'Excel. Faites défiler l'écran suivant et sélectionnez le Récupérer des classeurs non enregistrés bouton pour ouvrir l'emplacement du fichier temporaire où Excel stocke les fichiers non enregistrés.
Étape 2

Ouvrez la version la plus récente de votre fichier.
Crédit d'image : Image reproduite avec l'aimable autorisation de Microsoft
Sélectionnez votre classeur dans la liste. Utilisez les données modifiées par la date pour identifier le fichier, car Excel ne lui donne pas un nom facilement identifiable. Sélectionner Ouvert.
Étape 3
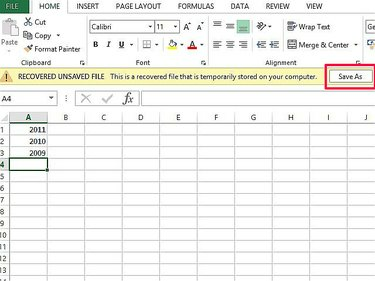
N'enregistrez pas le fichier à son emplacement actuel; c'est un fichier temporaire.
Crédit d'image : Image reproduite avec l'aimable autorisation de Microsoft
Vérifiez que vous avez ouvert le bon classeur contenant des données récentes. Sélectionner Enregistrer sous et enregistrez le fichier sur votre ordinateur.
Pointe
Modifiez le calendrier d'enregistrement automatique si vous souhaitez qu'Excel enregistre automatiquement les fichiers plus fréquemment que l'heure par défaut de toutes les 10 minutes. Ouvrez l'onglet "Fichier" puis "Options". Allez dans "Enregistrer", modifiez l'heure dans "Enregistrer la récupération automatique Informations" et sélectionnez "OK". Gardez à l'esprit que les programmes Office peuvent ralentir si vous réduisez le heure par défaut.
L'outil de récupération automatique vous donne accès aux versions précédentes d'un classeur dans « Gérer les versions » dans l'onglet Informations. Cela peut être utile si vous faites des erreurs ou enregistrez des données et que vous souhaitez revenir à une version antérieure du fichier.
Prenez l'habitude d'enregistrer les classeurs manuellement après avoir apporté des modifications importantes, plutôt que de vous fier uniquement à l'enregistrement automatique. Vous pouvez utiliser la commande clavier "Ctrl-S" pour enregistrer ainsi que le bouton "Enregistrer".
Si vous avez accidentellement supprimé un classeur Excel, essayez de le restaurer à partir de la Corbeille.
Avertissement
Il n'y a aucune garantie que les fichiers récupérés contiennent tout votre travail récent. Excel ne peut restaurer qu'à partir d'un point d'enregistrement automatique. Les données ajoutées après une sauvegarde automatique et avant la suivante sont perdues.
Si vous désactivez AutoRecover et AutoSave, vous ne pouvez pas récupérer les fichiers.



