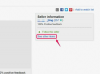Vous pouvez utiliser un disque dur externe avec votre Mac pour conserver des sauvegardes de données importantes.
Les disques durs externes augmentent la capacité de stockage, partagent des données entre ordinateurs et sauvegardent des fichiers. Il existe plusieurs façons d'utiliser un disque dur externe pour conserver une sauvegarde des données sur votre Mac en cas de défaillance du stockage intégré. Vous pouvez créer une sauvegarde complète de l'ensemble de votre disque dur, y compris le système d'exploitation, ou simplement sauvegarder certains fichiers importants au cas où ils seraient perdus de votre Mac.
Cloneur de copie carbone
Étape 1
Téléchargez Carbon Copy Cloner (CCC).
Vidéo du jour
Étape 2
Double-cliquez sur le fichier DMG que vous avez téléchargé pour monter l'image disque CCC. Dans la fenêtre qui apparaît, faites glisser l'icône CCC vers l'alias du dossier « Applications » pour copier CCC dans votre dossier Applications.
Étape 3
Lancez CCC depuis votre dossier Applications. La première fois que vous lancez le programme, cliquez sur le bouton « Accepter » dans le volet déroulant pour accuser réception du contrat de licence, puis cliquez sur « Non merci » pour accéder à l'interface principale.
Étape 4
Sélectionnez le disque dur intégré de votre Mac dans le menu déroulant "Disque source", puis sélectionnez votre disque dur externe dans le menu déroulant "Disque cible". Si votre disque dur externe ne figure pas dans la liste, allumez-le et connectez-le à votre Mac, en vous assurant que son icône apparaît sur votre bureau. Laissez l'option "Tout sauvegarder" sélectionnée dans le menu déroulant "Options de clonage :", à moins que vous ne souhaitiez sauvegarder uniquement certaines des données de votre Mac. Vous pouvez également choisir "Sauvegarde incrémentielle des éléments sélectionnés", puis spécifier les fichiers à copier en utilisant les cases à cocher dans la liste des fichiers qui apparaît dans le volet gauche de la fenêtre. Notez que le disque dur externe doit être formaté à l'aide du système de fichiers HFS + pour créer une sauvegarde avec CCC (voir références 1).
Étape 5
Cliquez sur "Cloner" pour commencer le processus. Entrez ensuite votre mot de passe administrateur lorsque vous y êtes invité et attendez la fin du processus. Assurez-vous d'avoir revu le schéma de sauvegarde que vous avez spécifié dans le champ « Ce qui va se passer: » près du bas de la fenêtre.
Machine à remonter le temps
Étape 1
Allumez et connectez votre disque dur externe à votre Mac. Une boîte de dialogue apparaîtra si vous n'utilisez pas déjà Time Machine ou si vous ne l'avez pas encore ignoré lors de l'utilisation de ce disque dur. Cliquez sur "Utiliser comme disque de sauvegarde". Le programme Préférences Système apparaîtra, avec le volet Time Machine révélé pour afficher vos paramètres de sauvegarde. Le processus de sauvegarde commence immédiatement. Une fois la sauvegarde initiale terminée, la sauvegarde sera mise à jour toutes les heures pour refléter les modifications que vous apportez sur votre Mac.
Étape 2
Lancez le programme Préférences Système à partir du menu Pomme si vous n'avez pas reçu automatiquement la boîte de dialogue Time Machine lors de la connexion de votre disque dur externe. Choisissez le volet "Time Machine" dans le menu "Affichage" pour afficher les paramètres de Time Machine, puis cliquez sur "Sélectionnez le disque de sauvegarde" et choisissez votre disque dur externe dans la boîte de dialogue qui apparaît pour lancer votre sauvegarde. Notez que le disque dur externe peut ne pas être formaté avec un système de fichiers Windows s'il doit être utilisé avec Time Machine.
Étape 3
Cliquez sur le bouton "Options", puis utilisez le bouton avec le symbole plus pour sélectionner et ajouter des fichiers et des dossiers à la liste "Ne pas sauvegarder". Cliquez sur "Terminé" pour appliquer vos modifications.
Étape 4
Cliquez sur l'icône Time Machine dans votre dock pour accéder aux données de votre sauvegarde. Une chronologie apparaît sur le côté droit de votre écran, et des copies fantômes de tous les dossiers ouverts apparaîtront en s'éloignant dans une image d'un trou noir. Vous pouvez vous déplacer dans la chronologie à l'aide des deux boutons fléchés situés dans le coin inférieur droit de l'écran. Ouvrez une fenêtre du Finder et sélectionnez le ou les fichiers que vous souhaitez récupérer à partir de la sauvegarde, puis cliquez sur le bouton "Restaurer".
Étape 5
Effectuez une restauration complète du système à partir d'une sauvegarde réalisée avec Time Machine en démarrant votre Mac à l'aide du disque d'installation d'OS X. Dans l'interface d'installation qui apparaît, choisissez "Restaurer le système à partir d'une sauvegarde" dans les "Utilitaires" menu, puis cliquez sur "Continuer" et suivez les instructions, en sélectionnant votre disque dur externe lorsque invité.
Sauvegarde manuelle
Étape 1
Allumez et connectez votre disque dur externe à votre Mac. Attendez que son icône apparaisse sur votre bureau.
Étape 2
Double-cliquez sur l'icône du disque dur externe sur votre bureau, puis appuyez sur Commande-Maj-N pour créer un nouveau dossier sur le disque dur pour stocker votre sauvegarde. Créez autant de dossiers que vous le souhaitez pour organiser les données que vous souhaitez sauvegarder.
Étape 3
Double-cliquez sur l'icône du disque dur intégré de votre Mac (nommé "Macintosh HD" par défaut) pour révéler son contenu. Naviguez dans le système de fichiers pour trouver les fichiers et dossiers que vous souhaitez sauvegarder et faites-les glisser vers les emplacements de sauvegarde que vous avez créés sur votre disque dur externe pour copier les données. Des boîtes de dialogue apparaîtront pour montrer la progression de chaque copie. Une fois la copie terminée, vos fichiers sont stockés sur le disque dur externe et peuvent être consultés à une date ultérieure et restaurés en les faisant glisser vers le lecteur intégré.
Pointe
Dans Carbon Copy Cloner, l'option "Tout sauvegarder" est conçue pour copier tous les fichiers de votre Mac, y compris le système d'exploitation lui-même, alors assurez-vous que votre disque dur externe a au moins la capacité de stockage de votre disque dur intégré si vous souhaitez créer un sauvegarde. Si vous avez créé une sauvegarde complète en utilisant l'option "Tout sauvegarder", le disque dur externe contient toutes les données nécessaires pour restaurer complètement votre Mac dans son état de fonctionnement au moment où vous avez effectué le sauvegarde. Vous pouvez même démarrer votre ordinateur directement à partir du disque dur externe en utilisant cette sauvegarde. Vous pouvez restaurer votre Mac à l'aide de cette sauvegarde en suivant le processus décrit ici, mais en sélectionnant votre disque dur externe comme source et le lecteur intégré de votre Mac comme cible.