
Passer en mode paysage signifie généralement ajuster les illustrations.
Crédit d'image : Image reproduite avec l'aimable autorisation d'Adobe.
Changer un document Photoshop du mode portrait au mode paysage consiste simplement à le faire pivoter ou à modifier ses dimensions, ce qui est simple. Réorganiser l'illustration dans le document est l'endroit où le processus peut devenir plus difficile. Il existe deux manières de faire passer un document du mode portrait au mode paysage dans Photoshop CC 2014. Faire pivoter l'image de 90 degrés fait tout basculer sur le côté, vous devrez donc peut-être faire pivoter les calques ou copier et coller des graphiques dans de nouvelles positions. La modification des dimensions de la toile est l'autre option, qui ne fait pas pivoter l'illustration à l'intérieur de la toile.
Rotation de l'image
Étape 1
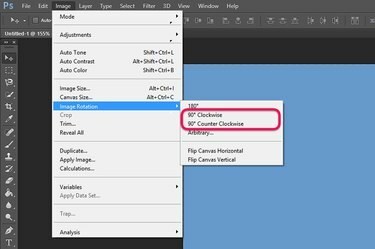
Faites pivoter l'image de 90 degrés.
Crédit d'image : Image reproduite avec l'aimable autorisation d'Adobe.
Ouvrez n'importe quel document Photoshop en mode portrait. Si vous avez une image plate sans plusieurs calques, appuyez sur "Ctrl-A" pour tout sélectionner, puis "Ctrl-C" pour copier le document dans le presse-papiers. Sélectionnez "Rotation de l'image" dans le menu Fichier et sélectionnez une rotation de 90 degrés, dans le sens horaire ou antihoraire, pour faire pivoter l'image en mode paysage.
Vidéo du jour
Étape 2

Copiez, collez et faites pivoter les illustrations selon vos besoins.
Crédit d'image : Image reproduite avec l'aimable autorisation d'Adobe.
Appuyez sur "Ctrl-V" si vous avez copié l'image pour la coller dans un nouveau calque. Vous pouvez redimensionner les éléments sur le calque si nécessaire en sélectionnant "Transformer" dans le menu Edition et en sélectionnant "Echelle". Cliquez sur l'outil "Lasso" ou "Outil Lasso magnétique" dans la boîte à outils et sélectionnez tout texte ou illustration dans le document qui doit être ramené à son original orientation. Supprimez les éléments d'origine du calque d'arrière-plan et aplatissez l'image.
Étape 3

Faites pivoter les calques selon vos besoins dans le menu Edition.
Crédit d'image : Image reproduite avec l'aimable autorisation d'Adobe.
Faites pivoter un document avec plusieurs calques en sélectionnant "Rotation de l'image" dans le menu Fichier. Sélectionnez chaque calque qui doit être ramené à son orientation d'origine dans le panneau Calques. Sélectionnez « Transformer » dans le menu Édition, puis sélectionnez l'option « Rotation de 90 degrés » qui est dans la direction opposée à la façon dont vous avez fait pivoter l'image elle-même. Faites glisser chaque couche selon vos besoins à l'aide de l'outil "Déplacer" et redimensionnez-la en sélectionnant "Échelle" sous l'option Transformer du menu Edition.
Redimensionner le canevas
Étape 1

Cliquez sur l'option "Taille de la toile" dans le menu Image.
Crédit d'image : Image reproduite avec l'aimable autorisation d'Adobe.
Sélectionnez "Taille de la toile" dans le menu Photoshop Image. La fenêtre Taille de la toile s'ouvre au-dessus de votre image.
Étape 2

Inversez la hauteur et la largeur du document.
Crédit d'image : Image reproduite avec l'aimable autorisation d'Adobe.
Cliquez sur le champ de texte "Largeur" dans la fenêtre Taille de la toile. Tapez la hauteur actuelle de l'image dans ce champ. Tapez la largeur actuelle dans le champ de texte "Hauteur". Par défaut, la modification de la taille du canevas ancre les nouvelles dimensions au centre de l'image. Si votre contenu important n'est pas au centre, changez l'ancre. Par exemple, si votre illustration se trouve près du bas du canevas, ancrez le nouveau canevas au bas.
Étape 3

Remplissez les marges vides sur les côtés gauche et droit.
Crédit d'image : Image reproduite avec l'aimable autorisation d'Adobe.
Ajustez le document selon vos besoins en redimensionnant son illustration ou en déplaçant les objets en fonction de la nouvelle orientation. Pour remplir les marges vides lorsque vous avez un arrière-plan de couleur unie, utilisez l'outil Pipette de la boîte à outils pour faire correspondre la couleur d'arrière-plan, puis utilisez l'outil Pinceau pour peindre sur les marges.
Impression en mode paysage
Étape 1

Cliquez sur l'option "Imprimer" dans le menu Fichier.
Crédit d'image : Image reproduite avec l'aimable autorisation d'Adobe.
Lancez les paramètres d'impression de Photoshop en sélectionnant "Imprimer" dans le menu Fichier. Sinon, appuyez sur "Ctrl-P."
Étape 2

Cliquez sur le bouton "Paysage".
Crédit d'image : Image reproduite avec l'aimable autorisation d'Adobe.
Cliquez sur le bouton "Paysage" dans la fenêtre Paramètres d'impression de Photoshop. Sélectionnez votre imprimante préférée dans le menu Imprimante et spécifiez le nombre de copies que vous souhaitez imprimer.
Étape 3
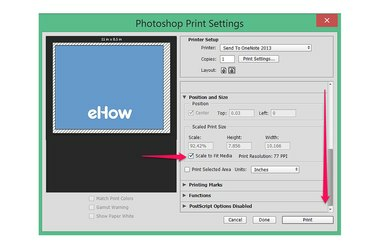
Cliquez sur l'option " Adapter au média ".
Crédit d'image : Image reproduite avec l'aimable autorisation d'Adobe.
Faites défiler jusqu'à la section Position et taille du menu. Cliquez sur la case à cocher « Adapter au média ». Cela ajuste automatiquement la taille du document pour s'adapter à la taille de votre papier.



