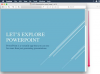Avec toutes les dépenses liées à l'achat et à l'installation d'un ordinateur, l'ajout de logiciels supplémentaires pour exécuter des fonctions telles que l'édition d'images peut vraiment gruger un budget. Avec le système d'exploitation Windows, vous disposez d'un outil de conception graphique intégré prêt à effectuer des tâches telles que la combinaison d'images. Le programme graphique de Windows, Paint, peut être limité par rapport aux logiciels d'édition d'images coûteux, mais il vous offre un moyen rapide et gratuit de combiner des images pour des diptyques et des collages.
Étape 1
Démarrez Paint, qui se trouve sous le bouton "Démarrer" de votre ordinateur ou l'orbe dans le dossier "Accessoires".
Vidéo du jour
Étape 2
Cliquez sur le bouton "Peindre", et sélectionnez "Ouvrir". Accédez à la première image des deux à combiner et double-cliquez sur le nom du fichier.
Étape 3
Cliquez sur le bouton "Sélectionner" sur le ruban et choisissez "Sélectionner tout". Lorsque des lignes pointillées bleues entourent votre image, appuyez simultanément sur les touches « Ctrl » et « C » du clavier.
Étape 4
Cliquez sur le bouton « Peindre » et sélectionnez à nouveau « Ouvrir ». Accédez à l'autre des deux images à combiner. Si Paint vous demande si vous souhaitez enregistrer la première image, cliquez sur "Non". Double-cliquez sur la deuxième image qui apparaît sur le canevas Paint.
Étape 5
Cliquez sur le bouton « Peinture » et sélectionnez « Propriétés ». Augmentez le canevas pour que les deux images soient visibles en tapant des dimensions plus grandes dans les cases "Largeur" et "Hauteur". Cliquez sur le bouton radio "Pouces" s'il n'est pas sélectionné par défaut, puis cliquez sur le bouton "OK". Un espace blanc apparaît autour de l'image sur la toile.
Étape 6
Appuyez sur les touches "Ctrl" et "V" pour coller dans la première image. Lorsque l'image est collée, une bordure l'entoure. Faites glisser l'image en place en chevauchant ou à côté de la première, en les combinant sur la toile.
Étape 7
Cliquez une dernière fois sur le bouton "Peindre". Sélectionnez "Enregistrer sous". Entrez un nom pour les images combinées et cliquez sur le bouton "Enregistrer".
Pointe
Le redimensionnement du canevas de peinture pour permettre l'espace blanc est facultatif. C'est simplement un moyen d'avoir plus d'espace pour montrer vos deux photos. Si vous supprimez cette étape, lorsque vous collez la deuxième photo, elle peut complètement masquer la première, comme si vous placiez une photo imprimée au-dessus d'une autre.
Avertissement
Ne cliquez pas sur l'image collée lorsque vous la collez, sinon Paint pensera que vous l'avez « ancrée » en place. Contrairement à d'autres logiciels, Paint n'a aucun sens des calques. Dès que vous cliquez sur l'image, comme sur le fond bleu de Paint, Paint fusionne les deux images et vous ne pourrez pas les déplacer individuellement.