À bien des égards, Word et Publisher de Microsoft Office effectuent les mêmes tâches. Les deux offrent un moyen de combiner du texte, des images et une mise en forme dans un document. Mais alors que Word excelle dans la saisie de longs documents en mettant l'accent sur le texte, Publisher est un meilleur outil pour créer des publications conçues avec précision telles que des livrets, des brochures, des cartes de visite et des cartes de vœux.
Avertissement
Aucune version de Microsoft Office pour Mac n'inclut Publisher. La version grand public d'Office pour PC n'inclut pas non plus Publisher. Abonnez-vous à Office 365 (domicile ou entreprise) ou acheter une copie au détail de Bureau Professionnel pour utiliser Publisher sur votre PC.
Editeur de Cartes, Affiches et Flyers
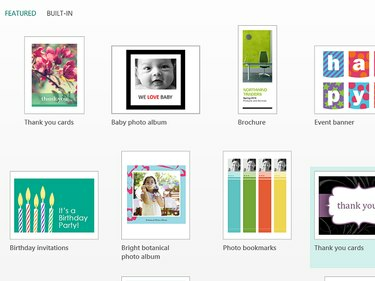
Crédit d'image : Image reproduite avec l'aimable autorisation de Microsoft
Lorsque vous ouvrez Publisher pour la première fois, vous n'êtes pas accueilli avec une page blanche, mais plutôt une sélection de modèles. Choisissez une page vierge pour repartir de zéro ou choisissez l'une des nombreuses publications prêtes à l'emploi pour commencer une carte, une brochure ou une autre création. Les modèles vous offrent tout ce dont vous avez besoin pour personnaliser rapidement votre publication sans vous soucier de la mise en page ou des marges. Modifiez le texte existant, insérez de nouvelles zones de texte ou ajoutez vos propres images selon vos goûts.
Vidéo du jour
Editeur de brochures et newsletters
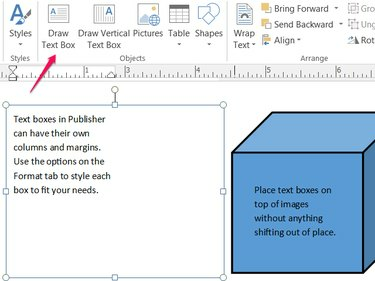
Crédit d'image : Image reproduite avec l'aimable autorisation de Microsoft
Word a quelques options pour la mise en page du texte, telles que Colonnes et habillage de texte autour des images, mais la mise en page d'une publication entière dans Word est plus difficile qu'elle n'en vaut la peine. Avec Publisher, chaque objet reste exactement là où vous le souhaitez. Placez un paragraphe de texte ou une image sans vous soucier de la façon dont les autres objets se déplaceront ou sauteront entre les pages. La clé est qu'au lieu d'avoir un flux de texte d'une page à l'autre, tout le texte dans Publisher se trouve à l'intérieur des zones de texte. Cliquez sur Dessiner une zone de texte sur l'onglet d'accueil pour créer chaque paragraphe au bon endroit et insérer des images avec le Des photos bouton.
Pointe
Publisher a une règle plus détaillée que Word, permettant des mesures plus précises.
Éditeur pour la conception et l'image de marque unifiées
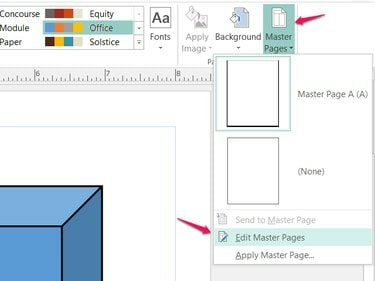
Crédit d'image : Image reproduite avec l'aimable autorisation de Microsoft
L'éditeur prend un rappel de PowerPoint et propose des pages maîtres. Ajoutez un logo ou configurez un thème sur une page maître pour l'appliquer à toutes les autres pages de la publication. Cliquez sur Pages maîtres dans l'onglet Conception de page et choisissez Modifier les pages maîtres construire un maître. Choisissez l'une des pages maîtres dans la liste pour appliquer ses paramètres et son contenu à la page actuelle.
Pointe
Vous ne pouvez pas sélectionner des objets copiés à partir d'une page maître lorsque vous travaillez sur une page individuelle, vous n'avez donc pas à vous soucier qu'ils gênent lors de la modification.
Éditeur pour la distribution ou l'impression commerciale
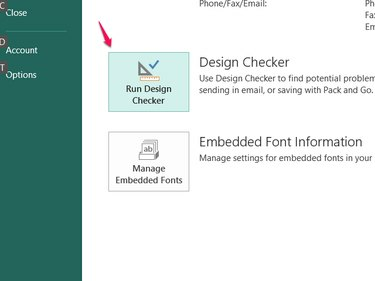
Crédit d'image : Image reproduite avec l'aimable autorisation de Microsoft
de l'éditeur Vérificateur de conception prépare un document pour publication. Que vous l'envoyiez à un imprimeur commercial, en le publiant sur le Web ou en le distribuant par courrier électronique, le vérificateur de conception vous avertit des problèmes potentiels de mise en forme, de mise en page et de style. Choisir Exécuter le vérificateur de conception dans l'onglet Infos du menu Fichier et choisissez les types de vérifications à exécuter. Par exemple, avec Exécuter des vérifications des e-mails activé, Publisher vous avertit de polices non prêtes pour le Web.



