La création de graphiques et de tableaux est la spécialité d'Excel, mais vous n'avez pas besoin de basculer entre les programmes pour insérer un graphique linéaire dans un document Word 2013. Créez le graphique directement à partir de Word à l'aide de la fonctionnalité Insérer un graphique, qui fournit les mêmes outils graphiques qu'Excel lui-même.
Conseil
Pas besoin de reconstruire un graphique que vous avez déjà conçu dans Excel: juste copier et coller un graphique en courbes fini d'Excel à Word.
Étape 1: insérer un graphique
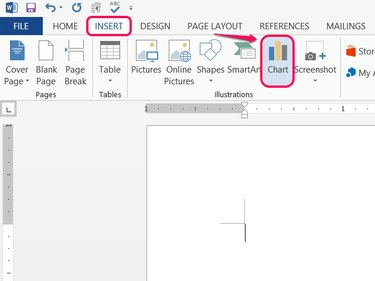
Crédit d'image : Image reproduite avec l'aimable autorisation de Microsoft
Ouvrez le Insérer onglet dans Word et cliquez sur Graphique.
Vidéo du jour
Étape 2: choisissez un style
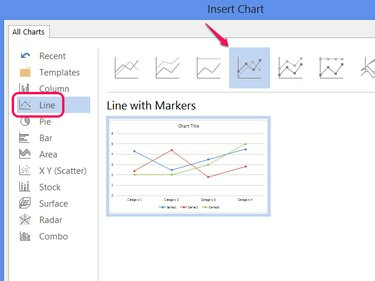
Crédit d'image : Image reproduite avec l'aimable autorisation de Microsoft
Sélectionner Ligne et choisissez l'un des styles pour définir l'apparence du graphique. Cliquez sur d'accord pour créer un graphique linéaire.
Avertissement
Si vous souhaitez représenter graphiquement des paires de valeurs X et Y, vous avez besoin d'un
diagramme de dispersion au lieu. Chaque ligne d'un graphique linéaire représente un seul ensemble de données.Conseil
Cliquez sur Changer le type de graphique dans l'onglet Conception pour modifier les styles ultérieurement.
Étape 3: Construire le graphique
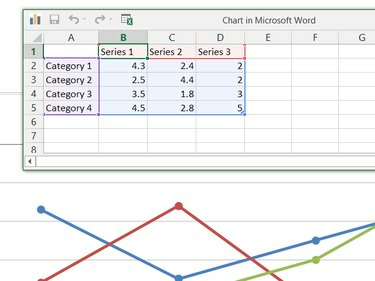
Crédit d'image : Image reproduite avec l'aimable autorisation de Microsoft
Modifiez les données dans le Graphique dans Microsoft Word fenêtre pour construire le graphique. Contrairement à la création d'un graphique dans Excel, Word commence avec un exemple de graphique prêt à l'emploi. Modifiez donc les étiquettes, les catégories et les valeurs des séries existantes dans la feuille de calcul pour transformer l'exemple de graphique en votre propre.
Conseil
- Vous n'êtes pas limité au nombre de catégories et de séries dans l'exemple de graphique. Supprimez des lignes ou des colonnes pour les supprimer du graphique, ou ajoutez-en d'autres si nécessaire.
- Cliquez sur l'icône Excel dans la barre de titre de la fenêtre si vous préférez modifier les données dans Excel lui-même.
Étape 4: ajouter des éléments de graphique
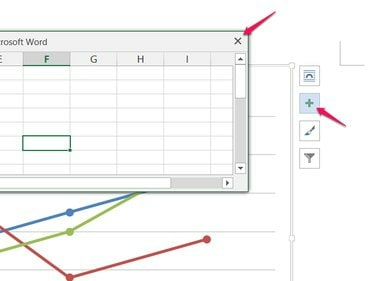
Crédit d'image : Image reproduite avec l'aimable autorisation de Microsoft
Fermez la feuille de calcul lorsque vous avez terminé de modifier les données, puis cliquez sur le bouton + pour ajouter ou supprimer d'autres éléments du graphique, tels que des étiquettes, des légendes, des titres ou des quadrillages.
Étape 5: Modifier un graphique existant

Crédit d'image : Image reproduite avec l'aimable autorisation de Microsoft
Faites un clic droit sur votre graphique et choisissez Modifier les données pour rouvrir la feuille de calcul de données pour une édition ultérieure. Les modifications que vous apportez à la feuille de calcul prennent effet immédiatement sur le graphique.



