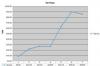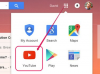Crédit d'image : Image reproduite avec l'aimable autorisation de Tumblr.
Ouvrez la vidéo sur YouTube et cliquez sur le bouton "Partager".
Les options de partage d'une vidéo YouTube, avec le bouton "Tumblr" et la case à cocher "Démarrer à" en surbrillance.
Crédit d'image : Image reproduite avec l'aimable autorisation de YouTube.
Cliquez sur le bouton "Tumblr" pour ouvrir une fenêtre de composition pour Tumblr. Si vous souhaitez partager uniquement une partie de la vidéo, cochez la case "Démarrer à" avant de le faire.
L'écran de partage de vidéos YouTube pour Tumblr, avec le menu de changement de blog et le champ de légende mis en surbrillance.
Crédit d'image : Image reproduite avec l'aimable autorisation de Tumblr.
Sélectionnez le blog sur lequel vous souhaitez publier la vidéo en utilisant le menu déroulant, si nécessaire. Le titre de la vidéo est, par défaut, ajouté au champ de texte en tant que légende, bien que vous puissiez le supprimer ou le remplacer par votre propre texte.
L'écran de partage de vidéos YouTube pour Tumblr, avec l'icône d'engrenage en surbrillance et le menu des options supplémentaires déplié.
Crédit d'image : Image reproduite avec l'aimable autorisation de Tumblr.
Cliquez sur l'icône d'engrenage pour ouvrir un menu contenant des options supplémentaires. À partir de là, vous pouvez ajouter des balises, spécifier une URL de publication et choisir d'enregistrer la publication en tant que brouillon ou comme privé, ou l'ajouter à votre file d'attente au lieu de la publier immédiatement.
Cliquez sur « Publier ». Une fois le message créé, vous verrez un écran de confirmation -- à ce stade, vous pouvez fermer la fenêtre en toute sécurité.
Copiez l'URL de la vidéo YouTube, passez à votre tableau de bord Tumblr, puis cliquez sur le bouton "Vidéo". Si vous ne souhaitez partager qu'une partie de la vidéo, ouvrez les options de partage de la vidéo sur YouTube, cochez la case "Démarrer à" et copiez l'URL à partir du champ de texte à la place.
Collez l'URL de la vidéo dans le champ de texte "Code d'intégration ou URL de la vidéo". La vidéo YouTube se charge automatiquement dans l'écran de publication, permettant des options supplémentaires.
L'écran de publication de vidéos sur Tumblr, avec l'icône d'engrenage, le champ "Légende" et le champ "Tags" mis en surbrillance.
Crédit d'image : Image reproduite avec l'aimable autorisation de Tumblr.
Tapez votre texte dans le champ "Légende". Si vous souhaitez ajouter des balises, saisissez-les dans le champ "Balises" comme vous le feriez normalement; Pour définir une URL de publication personnalisée, ajouter un lien source ou activer les réponses photo, cliquez sur l'icône d'engrenage.
Cliquez sur "Publier" pour enregistrer vos modifications et partager la vidéo sur votre blog Tumblr. Vous pouvez également cliquer sur la flèche vers le bas sur le bouton « Publier » pour plus d'options, y compris l'enregistrement en tant que brouillon, la publication en privé, l'ajout à la file d'attente ou la programmation de la publication à une heure et une date spécifiques.
Ouvrez les options de partage de la vidéo sur YouTube et cliquez sur "Intégrer". Ajustez les différentes options à votre guise, si nécessaire, puis copiez le code dans le champ de texte.
L'écran de rédaction d'un message texte sur Tumblr, avec le bouton "HTML" en surbrillance.
Crédit d'image : Image reproduite avec l'aimable autorisation de Tumblr.
Basculez vers Tumblr et cliquez sur le bouton "Texte" pour créer un nouveau message texte. Composez le message comme vous le feriez normalement, en laissant un espace où vous souhaitez intégrer la vidéo. Une fois que vous avez terminé, cliquez sur le bouton "HTML". Cela fait passer l'éditeur en mode HTML.
L'éditeur en mode HTML pour une publication de texte sur Tumblr, avec le code d'intégration vidéo YouTube ajouté et mis en surbrillance.
Crédit d'image : Image reproduite avec l'aimable autorisation de Tumblr.
Collez le code que vous avez copié lors de la première étape dans le champ de texte, là où vous souhaitez que la vidéo apparaisse. Si vous souhaitez intégrer plus d'une vidéo, répétez le processus d'obtention du code et de le coller dans le message texte pour chacune. Une fois que vous avez terminé, cliquez à nouveau sur le bouton "HTML" pour revenir au mode d'édition normal.
Ajoutez des balises et ajustez les options de publication, si vous le souhaitez, puis cliquez sur « Publier » pour publier la publication sur votre Tumblr.
Si vous utilisez la troisième méthode, vos abonnés ne pourront pas lire la vidéo intégrée directement depuis leur Tableau de bord Tumblr, car il apparaîtra simplement sous la forme d'une icône grise - à la place, ils devront visiter le site de votre blog page. Cette méthode est cependant le seul moyen d'inclure plus d'une vidéo dans un seul article Tumblr.