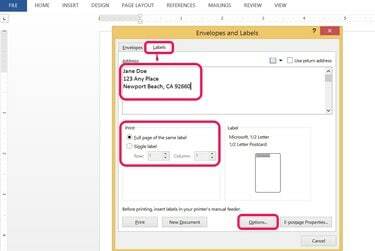
Créez des étiquettes pour n'importe quelle adresse.
Crédit d'image : Photo avec l'aimable autorisation de Microsoft
Microsoft Word 2013 offre plusieurs options pour créer ou imprimer des étiquettes. Les étiquettes Avery sont l'une des marques d'étiquettes les plus populaires aux États-Unis, mais presque toutes les marques sont compatibles avec Word. Vous pouvez également créer votre propre modèle d'étiquette. Créez des étiquettes manuellement en choisissant Étiquettes du Envois languette.
Vous disposez de deux options d'impression: Envoyez des étiquettes directement à l'imprimante en tant que étiquette unique ou en tant que page entière de la même étiquette, qui vous permet d'imprimer des feuilles entières d'étiquettes. Lorsque vous n'imprimez que quelques étiquettes, sélectionnez l'emplacement des lignes et des colonnes avant d'imprimer pour les aligner avec les espaces disponibles sur le papier de l'étiquette de publipostage.
Vidéo du jour
Créer, personnaliser et imprimer des étiquettes dans Word
Étape 1
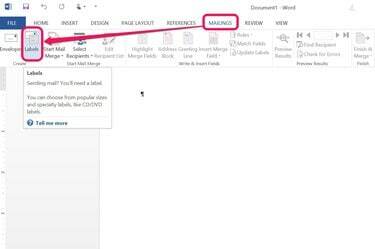
De nombreuses personnes créent d'abord un nouveau document vierge, mais ce n'est pas obligatoire.
Crédit d'image : Photo avec l'aimable autorisation de Microsoft
Clique sur le Envois onglet et choisissez Étiquettes du groupe Créer.
Étape 2
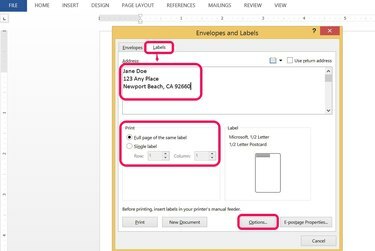
Tapez l'adresse dans l'onglet Étiquette.
Crédit d'image : Photo avec l'aimable autorisation de Microsoft
Tapez l'adresse à laquelle vous envoyez un courrier dans le Adresse section. Sélectionnez une option d'impression pour Étiquette unique ou un Pleine page de la même étiquette. Choisir Options pour spécifier le type d'étiquette que vous imprimez.
Étape 3

Testez l'impression sur du papier ordinaire et maintenez la page de test sur votre feuille d'étiquettes pour vérifier vos mesures.
Crédit d'image : Photo avec l'aimable autorisation de Microsoft
Effectuez ces étapes dans le Options boite de dialogue:
- Sélectionnez votre imprimante et le bac dans lequel vous allez imprimer.
- Choisissez le nom du fournisseur dans le Vendeurs d'étiquettes boîte déroulante. Vous pouvez le trouver sur votre boîte d'étiquettes.
- Choisissez le numéro de produit (également inscrit sur votre boîte d'étiquettes).
- Cliquez sur d'accord.
Créez des étiquettes personnalisées et imprimez sur des imprimantes ou des emplacements spécifiques en cliquant sur le bouton Des détails bouton sous le numéro de produit.
Étape 4

Sélectionnez comment imprimer l'étiquette.
Crédit d'image : Photo avec l'aimable autorisation de Microsoft
Décidez si vous souhaitez imprimer une seule étiquette ou une feuille entière d'étiquettes. Si vous réutilisez une vieille feuille d'étiquettes, précisez où sur la feuille vous souhaitez imprimer.
- appuyez sur la Imprimer bouton si vous avez terminé toutes les modifications et déjà chargé votre papier d'étiquette.
- presse Nouveau document pour créer une nouvelle page d'étiquettes. Cette option permet plus d'édition et de formatage de vos étiquettes.
Cocher la case à côté de Adresse de retour vous permet de saisir votre propre adresse postale.
Étape 5
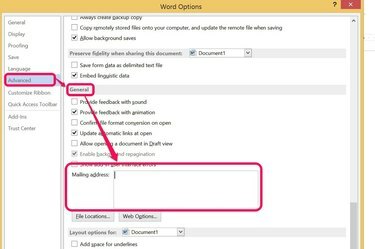
L'ajout de votre adresse de retour aux options de Word permet de gagner du temps.
Crédit d'image : Photo avec l'aimable autorisation de Microsoft
Ajoutez votre adresse postale de retour à Word en modifiant les options de votre programme. Cette adresse postale est stockée pour être utilisée chaque fois que le Utiliser l'adresse de retour est cochée dans la boîte de dialogue Étiquettes.
- Clique le Déposer onglet et choisissez Options du bas du menu.
- Sélectionner Avancée dans la barre latérale gauche de la boîte de dialogue et faites défiler jusqu'à la section Général.
- Saisissez votre adresse de retour et appuyez sur d'accord.
Types et tailles d'étiquettes de mots
Étape 1
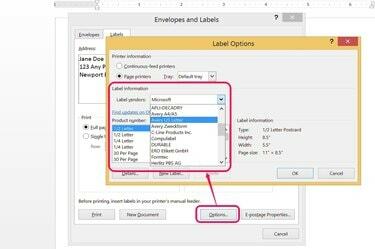
Choisissez parmi de nombreux types et tailles d'étiquettes.
Crédit d'image : Photo avec l'aimable autorisation de Microsoft
Choisissez une étiquette de publipostage dans Word en fonction du type d'étiquettes que vous avez achetées. Créez des modèles d'étiquettes personnalisés en rapprochant les types d'étiquettes populaires comme Avery, ou mesurez simplement des étiquettes génériques. Il est plus facile d'utiliser l'un des modèles d'étiquettes populaires inclus dans Word 2013.
Étape 2
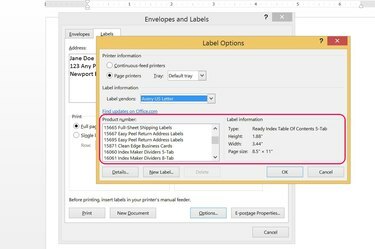
Choisissez un modèle d'étiquette correspondant à ce que vous avez acheté.
Crédit d'image : Photo avec l'aimable autorisation de Microsoft
La sélection du nom de marque des étiquettes que vous avez achetées en magasin affiche la liste des numéros de produits et des tailles pour cette marque. Les étiquettes de marque Avery sont les plus populaires aux États-Unis, mais vous pouvez adapter n'importe quel type d'étiquette que vous achetez simplement en créant un modèle personnalisé.
Étape 3
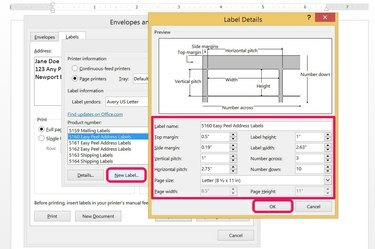
Vous pouvez créer autant d'étiquettes personnalisées que vous le souhaitez.
Crédit d'image : Photo avec l'aimable autorisation de Microsoft
Créez une étiquette personnalisée en cliquant sur le Nouvelle étiquette bouton, situé à côté de Détails.
- Choisir un modèle d'étiquette similaire aux étiquettes que vous avez achetées est le moyen le plus simple de commencer.
- Modifiez le nom de l'étiquette, les mesures, le format du papier et d'autres champs.
- presse d'accord pour enregistrer les modifications.
Votre étiquette personnalisée est maintenant répertoriée dans le Autre/Personnalisé option de la liste déroulante Label Vendor.
Pointe
Des options existent pour créer toutes sortes d'étiquettes dans les produits Microsoft Office. Des programmes comme Excel et Outlook sont le plus souvent utilisés comme source de données pour un publipostage dans Microsoft Word.
Avertissement
L'impression sur des feuilles d'étiquettes partiellement utilisées peut encrasser les imprimantes avec de l'adhésif. Évitez cela en enlevant l'adhésif supplémentaire avant l'impression ou en n'imprimant que sur de nouvelles feuilles d'étiquettes.



