Les objets intelligents sont simplement des calques, comme tout autre calque Adobe Photoshop CC, sauf qu'ils contiennent des données d'image raster et vectorielles. De plus, ils conservent toujours les données d'origine utilisées pour les représenter, quelle que soit la manière dont vous les modifiez. Par exemple, si vous réduisez une photo haute définition intégrée en tant qu'objet intelligent à une taille de vignette, vous pouvez l'agrandir à nouveau plus tard sans perdre sa qualité d'origine.
Les objets intelligents peuvent être intégrés dans un fichier Photoshop ou liés à partir d'un fichier externe. Les objets intelligents liés ont tous les avantages de ceux qui sont intégrés, plus quelques avantages supplémentaires.
Vidéo du jour
Avantages
Avant l'introduction des objets intelligents dans Photoshop, la modification d'un objet changeait les données utilisées pour le rendu de cet objet et détériorait souvent sa qualité. Pour apporter des modifications aux objets vectoriels, tels que les calques de texte et les conceptions Adobe Illustrator, vous deviez d'abord pixelliser le vecteur, en le transformant en un calque basé sur des pixels.
Les objets intelligents disponibles dans Photoshop CC éliminent ces problèmes. Les données d'origine et la qualité de l'image ne sont pas perdues lorsque vous manipulez des objets intelligents, et ils n'ont pas besoin d'être pixellisés pour leur appliquer la plupart des effets.
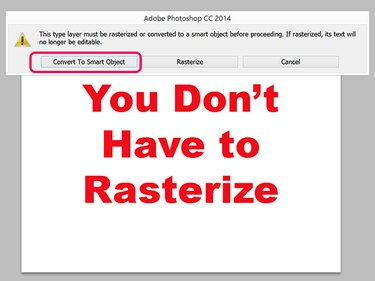
Crédit d'image : Capture d'écran avec l'aimable autorisation d'Adobe.
Objets intelligents intégrés
Les objets intelligents intégrés fonctionnent comme n'importe quel autre objet dans un fichier Photoshop, occupant leur propre calque dans le canevas. Les objets intelligents intégrés sont souvent appelés simplement objets intelligents
Avantages et limites des objets intelligents
Les objets intelligents conservent les données d'origine intactes, de sorte que la qualité n'est pas diminuée lorsque vous redimensionnez, faites pivoter, déformez, appliquez des filtres ou des masques de calque ou transformez un objet d'une autre manière.
Les objets vectoriels, comme ceux importés d'Illustrator, peuvent être modifiés sans pixellisation.
La peinture, la gravure ou le clonage, ou toute autre opération qui modifie les données de pixels ne peut pas être appliquée à un objet intelligent. Si vous devez effectuer une telle opération, vous pouvez toujours faire une copie du calque d'objet intelligent et pixelliser la copie.
Utilisation d'objets intelligents intégrés
Photoshop vous propose plusieurs façons de créer des objets intelligents dans un projet.
- Sélectionner Ouvrir en tant qu'objet intelligent du Déposer menu.
- Sélectionner Placer Intégré du Déposer menu.
- Sélectionner Endroit du Déposer menu.
- Faites glisser un fichier sur le canevas de Photoshop à partir de l'explorateur de fichiers.
- Copiez et collez les données d'Illustrator directement dans un projet Photoshop.
- Sélectionner Objet intelligent du Couche menu et sélectionnez Convertir en objet intelligent.
Lorsque vous insérez un objet dans un projet, il y aura deux lignes croisées dessus. Pour redimensionner l'objet, faites glisser n'importe quel coin pendant que les lignes croisées sont toujours là. Maintenir le Décalage La touche verrouille les proportions pendant que vous faites glisser. Lorsque vous appuyez Entrer pour placer l'objet, une icône Intégrer apparaît sur le calque dans le panneau Calques.
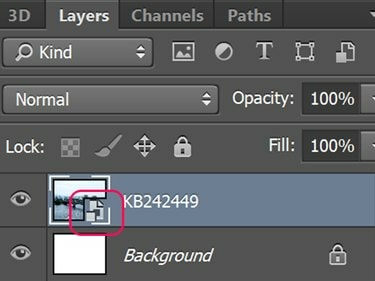
Crédit d'image : Capture d'écran avec l'aimable autorisation d'Adobe.
Conseil
Si vous importez un fichier RAW d'appareil photo en tant qu'objet dynamique, double-cliquez sur son calque dans le panneau Calques pour accéder rapidement au menu des paramètres de Camera Raw.
Les objets intelligents liés répondent exactement comme les objets intelligents intégrés pendant que vous travaillez dessus. La différence est que l'image que vous voyez sur la toile est importée à partir d'un fichier externe.
- Ils réduisent la taille du fichier Photoshop puisque l'objet lié se trouve dans un fichier séparé.
- Vous pouvez modifier un objet dynamique pour mettre à jour automatiquement toutes ses instances liées dans vos projets Photoshop.
- Vous pouvez utiliser des images basse résolution comme espaces réservés sur de grands projets. Lorsque votre projet est presque terminé, remplacez les fichiers basse résolution par leurs versions haute résolution.
- Vous pouvez expérimenter des conceptions en utilisant différents objets intelligents liés, en les remplaçant jusqu'à ce que vous trouviez l'objet qui fonctionne le mieux.
Pour créer un objet intelligent lié, sélectionnez Lieu lié du Déposer menu. Lorsque vous sélectionnez un fichier, le nouveau calque est marqué d'une icône de lien.
Cliquez avec le bouton droit sur le calque d'un objet dynamique lié dans le panneau Calques ou cliquez sur le Objets intelligents L'option du menu Calques vous permet de sélectionner :
- Mettez à jour le contenu modifié pour remplacer l'objet intelligent lié par un nouveau fichier source.
- Résoudre le lien rompu pour spécifier un nouveau chemin de fichier lorsque le fichier source a été déplacé.
- Intégrer lié pour transformer l'objet intelligent lié en objet intelligent intégré.

Crédit d'image : Capture d'écran avec l'aimable autorisation d'Adobe.




