L'arabe, ainsi que la plupart des langues, est entièrement pris en charge dans Microsoft Word 2013. Cependant, vous devez ajouter la langue sur votre ordinateur si vous voulez taper en arabe. Le même processus fonctionne pour Windows 7, 8.1 et 10.
Étape 1
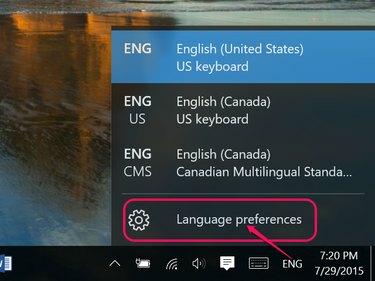
Crédit d'image : Capture d'écran avec l'aimable autorisation de Microsoft.
Clique le Langue dans la barre des tâches de Windows -- qui est FR si vous tapez normalement en anglais. Sélectionner Préférences de langue.
Vidéo du jour
Étape 2
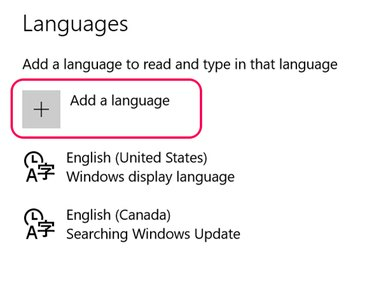
Crédit d'image : Capture d'écran avec l'aimable autorisation de Microsoft.
Clique le Ajouter une langue icône.
Étape 3
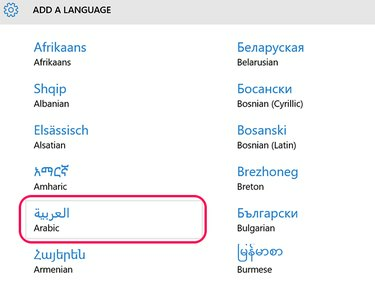
Crédit d'image : Capture d'écran avec l'aimable autorisation de Microsoft.
Sélectionner arabe de la liste des langues. Les langues sont répertoriées par ordre alphabétique en anglais, et arabe est dans la première colonne.
Étape 4
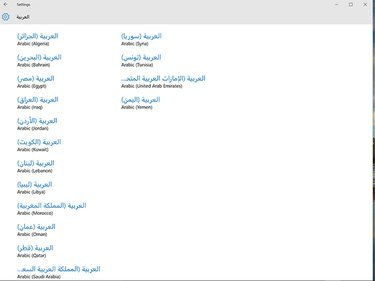
Crédit d'image : Capture d'écran avec l'aimable autorisation de Microsoft.
Choisissez un pays. Le pays que vous choisissez affecte la disposition de votre clavier. L'arabe jordanien, par exemple, utilise la disposition du clavier arabe 101. Si vous ne connectez pas de clavier arabe à votre ordinateur, vous pouvez choisir n'importe quel pays dans la liste.
Étape 5
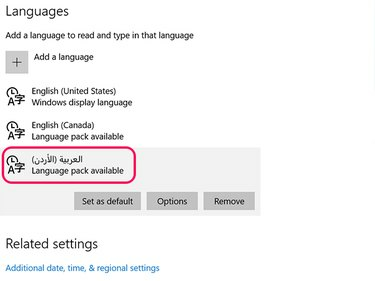
Crédit d'image : Capture d'écran avec l'aimable autorisation de Microsoft.
Cliquez sur la langue arabe si vous souhaitez la définir comme langue par défaut et cliquez sur le bouton Définir par défaut bouton. Si vous ne savez pas quelle disposition de clavier votre pays sélectionné utilise, cliquez sur Options. Pour afficher les menus et icônes Windows en arabe, cliquez sur Options puis téléchargez le Pack de langue arabe.
Étape 6

Crédit d'image : Capture d'écran avec l'aimable autorisation de Microsoft.
Allez au Dispositions du clavier MSDN Windows site Internet. Cliquez sur le menu et sélectionnez le arabe disposition du clavier prise en charge par le pays que vous avez choisi. Une petite fenêtre contextuelle s'ouvre avec une carte de clavier, que vous pouvez déplacer vers le coin de votre bureau tout en travaillant dans Word.
Étape 7
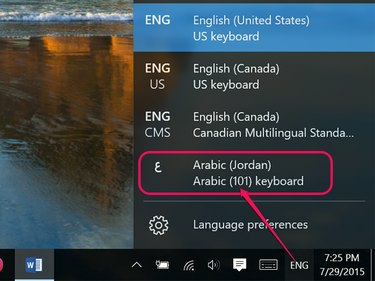
Crédit d'image : Capture d'écran avec l'aimable autorisation de Microsoft.
Lancez Word. Pour taper en arabe, cliquez sur l'icône Langue dans la barre des tâches et sélectionnez arabe.
Étape 8

Crédit d'image : Capture d'écran avec l'aimable autorisation de Microsoft.
Tapez le texte que vous voulez, en utilisant la carte du clavier comme guide. Notez que le texte apparaît de droite à gauche lors de la saisie en arabe. Changer la Police de caractère et Taille de police comme vous le souhaitez en utilisant le Accueil options de ruban, comme vous le feriez lorsque vous travailliez sur du texte en anglais.
Étape 9

Crédit d'image : Capture d'écran avec l'aimable autorisation de Microsoft.
Pour ajouter la prise en charge de l'orthographe et de la langue pour l'arabe dans Word, cliquez sur le bouton Déposer menu, sélectionnez Options puis cliquez sur Langue. Clique le Pas installé lien à côté de la langue arabe et suivez les instructions à l'écran.




