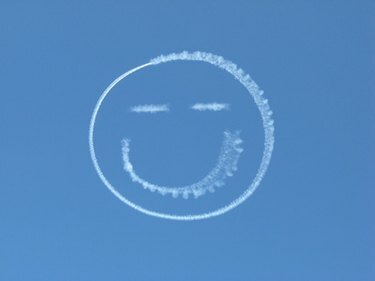
Montrez un sourire ou un autre visage avec des émoticônes de document Word.
Les documents Microsoft Word peuvent concerner uniquement le traitement de texte, mais cela ne signifie pas que vous ne pouvez pas exprimer votre émotion sur le sujet. Saupoudrez des émoticônes dans vos lettres Word, vos brochures et vos cartes postales pour vraiment faire passer vos sentiments. Les émoticônes sont des "visages" rendus par des personnages à l'écran. Bien qu'il puisse sembler impossible que quelques frappes puissent signifier que vous vous sentez heureux, triste, confus, en colère et plus encore, après quelques clics dans Word, vous trouverez les touches un moyen rapide de vous exprimer.
Étape 1
Ouvrez Word, cliquez sur l'onglet "Fichier" et cliquez sur "Ouvrir". Accédez au document Word dans lequel ajouter les émoticônes et double-cliquez sur le nom du fichier. Le document s'ouvre dans une nouvelle fenêtre Word.
Vidéo du jour
Étape 2
Faites défiler jusqu'à la première partie du document pour ajouter une émoticône. Placez votre curseur à la fin de la phrase ou à droite de la lettre et appuyez sur la barre d'espace.
Étape 3
Ajoutez une émoticône montrant que vous êtes heureux en appuyant sur la touche deux-points (:), la touche caret (^) et une majuscule (D), qui ressemble à :^D.
Étape 4
Créez une émoticône pour montrer que quelque chose dans le document vous fait pleurer en appuyant sur la touche deux points, le point et la parenthèse ouverte, qui ressemble à :.(.
Étape 5
Faites un bisou à votre lecteur en appuyant sur le signe égal (=), le curseur et l'astérisque (), qui ressemble à =^.
Étape 6
Montrez votre choc face à certains faits et chiffres du document en appuyant sur la touche numéro 8, le tiret (-) et le petit "o", qui ressemble à 8-o.
Étape 7
Dites aux lecteurs que vous pensez à l'argent en appuyant sur la touche du signe dollar ($), le tiret et la parenthèse fermée, qui ressemble à $-).
Étape 8
Ajoutez le smiley de base de Word à votre document en cliquant sur l'onglet "Insérer" en haut de l'écran et en cliquant sur le bouton "Formes" dans la barre d'outils en dessous.
Étape 9
Cliquez sur le smiley dans la section "Formes de base", cliquez sur le document Word et faites glisser votre curseur pour former le visage. Une fois qu'il est rempli de couleur, faites défiler la section "Styles de forme" de la barre d'outils et double-cliquez sur une couleur pour recolorer l'émoticône.
Étape 10
Cliquez sur l'onglet "Fichier", cliquez sur "Enregistrer sous" et renommez le document avant de l'enregistrer, au cas où vous souhaiteriez accéder à la version sans émoticône à l'avenir.



