Convertissez n'importe quel document Publisher en diaporama PowerPoint dans Office 2013 à l'aide de Publisher's Enregistrer pour l'impression de photos option. Cette option convertit chaque page du document Publisher en un fichier JPG, que vous pouvez ensuite insérer dans PowerPoint. Pour de meilleurs résultats, ajustez la taille de la page Publisher à la taille de vos diapositives PowerPoint pour assurer un ajustement parfait.
Préparation du document de l'éditeur
Étape 1
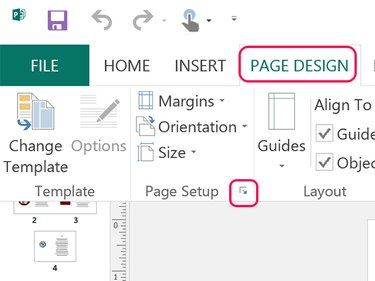
Crédit d'image : Capture d'écran avec l'aimable autorisation de Microsoft.
Clique le Mise en page onglet et cliquez sur le petit Flèche de mise en page pour ouvrir la fenêtre Configuration de la page.
Vidéo du jour
Étape 2
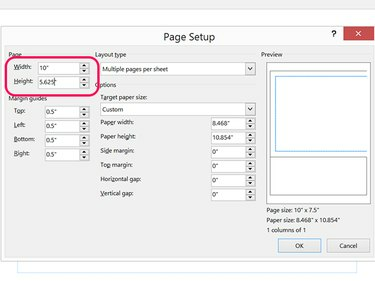
Crédit d'image : Capture d'écran avec l'aimable autorisation de Microsoft.
Modifiez la largeur et la hauteur de la page aux mêmes dimensions que le diapositives PowerPoint. Pour une diapositive PowerPoint 2013 standard, définissez le Largeur à 10 pouces et le Hauteur à 5.625 pouces. Pour une diapositive grand écran, réglez le Largeur à 13.333 pouces et le Hauteur à 7.5 pouces.
Étape 3
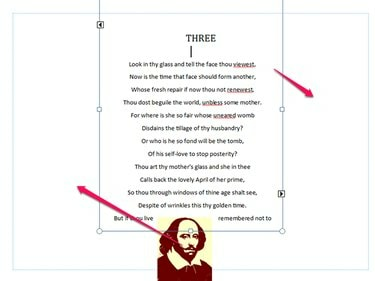
Crédit d'image : Capture d'écran avec l'aimable autorisation de Microsoft.
Redimensionnez et déplacez les zones de texte et autres objets selon vos besoins afin que tout le contenu de chaque page tienne dans les marges. Si vous n'êtes pas familier avec la mise en page de Publisher, lisez ce didacticiel sur travailler avec du texte dans Publisher.
Étape 4
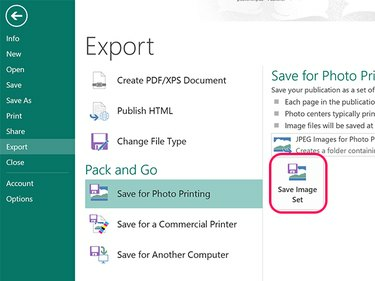
Crédit d'image : Capture d'écran avec l'aimable autorisation de Microsoft.
Clique le Déposer onglet et sélectionnez Exportation. Clique le Enregistrer pour l'impression de photos option et cliquez sur le Enregistrer le jeu d'images bouton. Sélectionnez un dossier dans la fenêtre de navigation qui s'ouvre. Publisher exporte chaque page du document sous forme d'image JPG vers ce dossier.
Pointe
Après avoir exporté les images, il n'y a aucune raison d'enregistrer les modifications apportées au document. Quittez simplement Publisher et sélectionnez Ne pas enregistrer pour conserver la mise en page originale du document.
Importation dans PowerPoint
Étape 1
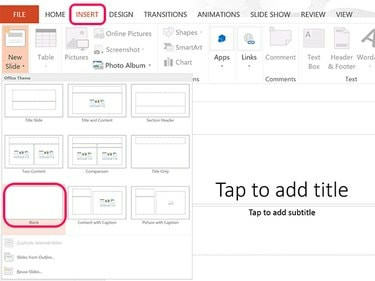
Crédit d'image : Capture d'écran avec l'aimable autorisation de Microsoft.
Ouvrez un nouveau fichier PowerPoint. Clique le Insérer onglet, sélectionnez Nouvelle diapositive puis cliquez sur le Vierge icône. Après avoir inséré cette diapositive vierge, vous pouvez simplement cliquer sur le Nouvelle diapositive dans le ruban pour ajouter autant de nouvelles diapositives que nécessaire. Supprimez les zones de texte de la première diapositive.
Étape 2

Crédit d'image : Capture d'écran avec l'aimable autorisation de Microsoft.
Sélectionnez la première diapositive, puis cliquez sur le Des photos icône dans le Insérer ruban pour ouvrir une fenêtre de navigation.
Étape 3
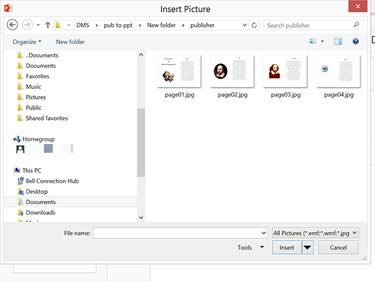
Crédit d'image : Capture d'écran avec l'aimable autorisation de Microsoft.
Ouvrez le dossier contenant les images Publisher. Sélectionner Page01.jpg et cliquez Insérer.
Étape 4

Crédit d'image : Capture d'écran avec l'aimable autorisation de Microsoft.
Faites glisser la photo insérée pour la centrer sur la diapositive, si nécessaire. Insérez les images restantes dans chaque diapositive vide de la présentation PowerPoint.



