La plupart des erreurs qui se produisent dans Google Chrome peuvent être corrigées avec un rechargement ou des modifications de paramètres. Lorsqu'une erreur se produit dans Chrome, la première et la plus importante étape consiste à identifier correctement le problème. Une fois que vous savez ce qui se passe, il est généralement beaucoup plus facile de résoudre le problème. Conserver Chrome et vos extensions à jour peut souvent aider avec les bogues et les problèmes dans Chrome.
Pointe
Si vous rencontrez des difficultés pour identifier le problème ou qu'aucun des conseils fournis ici ne fonctionne, utilisez le service en ligne de Google. outil de dépannage. Cela peut être utile pour identifier la source de votre problème et éventuellement trouver une solution.
Plantages de pages Web
le "Ah zut!" L'erreur est l'une des plus courantes et se produit lorsqu'une page Web ne se charge pas correctement ou se bloque de manière inattendue. En règle générale, la meilleure solution consiste à recharger la page ou à redémarrer Chrome et à réessayer la page. Si le rechargement ou le redémarrage ne vous aide pas, vos applications antivirus ou pare-feu peuvent bloquer le site, ou vos extensions peuvent ne pas fonctionner correctement avec le contenu de la page.
Vidéo du jour
Plantages de plug-in
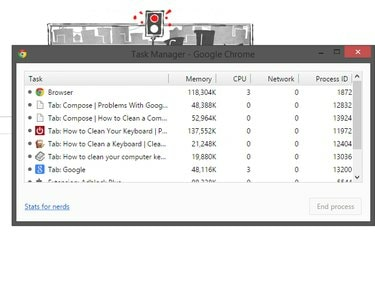
Crédit d'image : Image reproduite avec l'aimable autorisation de Google.
Les plugins ajoutent des fonctionnalités à Chrome, telles que la prise en charge des vidéos et des animations Flash ou la visualisation en ligne de documents PDF. Cependant, il arrive parfois qu'un plugin plante, d'autant plus que Chrome ne prend plus en charge les plugins NPAPI comme Silverlight, Java et Unity. Lorsqu'un plugin plante, essayez de recharger la page pour la redémarrer. Parfois, les plugins redémarrent tout seuls, ou vous devez fermer de force le processus à l'aide du gestionnaire de tâches intégré à l'application de Chrome.
Crash du navigateur

Crédit d'image : Image reproduite avec l'aimable autorisation de Google.
Lorsque Chrome s'arrête de manière inattendue, vous recevez le « Waouh! Google Chrome a planté." Message d'erreur. Il existe un certain nombre de causes de plantage du navigateur, notamment des conflits logiciels, des profils utilisateur corrompus et une mémoire insuffisante pour maintenir le programme.
Avant de faire quoi que ce soit d'autre, redémarrez Chrome et voyez si le plantage se reproduit. Si c'est le cas, tapez à propos de: conflits dans la barre d'adresse et voyez si des conflits de programme sont répertoriés. La fermeture de tous les programmes en conflit peut souvent résoudre le problème, tout comme la réduction de l'utilisation de la mémoire en cas de mémoire insuffisante.
Si Chrome ne démarre pas du tout, essayez de redémarrer votre ordinateur et vérifiez votre pare-feu et votre logiciel antivirus pour voir si Chrome est bloqué. Vous pouvez également utiliser le Outil de nettoyage Chrome pour essayer de résoudre les problèmes de non-lancement de Chrome. Si tout le reste échoue, réinitialisation de Chrome à ses valeurs par défaut d'origine peut aider.
Profil d'utilisateur corrompu
Un profil utilisateur corrompu représente de nombreux cas de plantage, de blocage et d'erreurs similaires dans lesquels Chrome ne fonctionne plus. Si vous pensez que votre profil utilisateur est à l'origine de problèmes avec Chrome, essayez création d'un nouveau profil utilisateur et l'utiliser pendant la navigation. Si vous ne rencontrez plus de problèmes, l'ancien profil était probablement le problème.
Erreurs d'affichage des pages Web
Il existe de nombreuses raisons possibles pour lesquelles un site Web peut ne pas se charger correctement dans Chrome, ou pourquoi certains éléments ne s'affichent pas correctement. Cela signifie également qu'il existe de nombreuses solutions possibles.
Commencez par essayer le site Web dans Chrome Mode navigation privée, qui n'enregistre pas l'historique de navigation. Si le site Web fonctionne correctement, la source de votre problème peut être votre cache, votre historique de navigation ou vos extensions. Videz votre cache et l'historique de navigation pour voir si cela résout le problème. Si non, essayez désactiver chacune de vos extensions une par une pour voir si l'une d'entre elles est à l'origine du problème.
Si des graphiques tels que des vidéos, des images ou des images 3D ne s'exécutent pas correctement, vous devrez peut-être mettre à jour les pilotes de votre carte graphique.
Erreurs d'installation ou de mise à jour
Certaines erreurs peuvent se produire lors des mises à jour de Chrome. La plupart des erreurs sont codées pour transmettre le problème. Par exemple, le code d'erreur 7 signifie que Chrome a téléchargé une mise à jour mais n'a pas pu l'installer correctement, tandis que les codes d'erreur 11, 102 et 103 indiquent tous qu'un composant Windows nécessaire appelé expand.exe est manquant. Dans la plupart des cas, les erreurs d'installation et de mise à jour peuvent être corrigées en redémarrant votre ordinateur ou en téléchargeant un autre package d'installation de Google. Dans certains cas, vous devrez peut-être désinstaller puis réinstaller Chrome.
Utilisation de la mémoire

Crédit d'image : Image reproduite avec l'aimable autorisation de Google.
Chrome peut utiliser une grande partie de votre mémoire disponible pendant une session, surtout si vous avez plusieurs onglets ou extensions ouverts. Si vous avez déjà obtenu le « Il est mort, Jim ! message d'erreur, cela signifie que votre ordinateur a fermé un processus d'onglet en raison d'une mémoire insuffisante. Ce message s'affiche également si vous arrêtez un processus à l'aide du gestionnaire de tâches intégré à l'application de Chrome.
Les problèmes de mémoire peuvent également entraîner une lenteur des performances, rendant Chrome moins pratique à utiliser. Si Chrome rencontre des problèmes de mémoire, fermez tous les autres programmes inutiles sur votre ordinateur et fermez tous les onglets inutilisés. Si cela ne vous aide pas, redémarrez votre ordinateur. Si le problème persiste, réinitialisez Chrome à ses paramètres par défaut.
Pointe
- Vous pouvez toujours voir quels onglets et extensions utilisent le plus de mémoire dans Chrome en appuyant sur Maj-Echap pour ouvrir le gestionnaire de tâches, ou ouverture à propos de: mémoire sur un nouvel onglet.
- Désinstallez toutes les extensions dont vous n'avez pas besoin, surtout si vous en trouvez qui ne vous sont pas familières. Les extensions peuvent utiliser une quantité considérable de mémoire, retardant Chrome et provoquant des erreurs liées à la mémoire.




