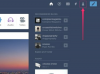La création de jeux informatiques peut être rapide et facile avec Game Maker.
Game Maker est un programme informatique populaire conçu par YoYo Games qui permet à l'utilisateur de créer des jeux vidéo sans avoir besoin de connaissances avancées en programmation. Game Maker a été conçu pour être convivial en utilisant une série de menus déroulants qui vous permettent de choisir les fonctionnalités et la programmation que vous souhaitez utiliser pour votre jeu spécifique. L'un des besoins les plus élémentaires de tout jeu est un menu de démarrage. Faire un menu est une procédure simple et rapide.
Étape 1
Cliquez sur l'icône "Créer un sprite" en haut de la page Game Maker, puis sélectionnez "Charger un sprite" pour choisir une sélection dans le catalogue Game Maker. Cela vous permettra de créer des boutons pour votre menu.
Vidéo du jour
Étape 2
Sélectionnez le bouton que vous souhaitez utiliser pour votre menu. Par exemple, si vous ajoutez un bouton de lecture, choisissez le bouton "play" préexistant dans le menu sprite. Vous pouvez alors lui donner un nom de fichier. Cliquez sur "D'accord".
Étape 3
Chargez le même sprite que vous venez d'utiliser dans la procédure ci-dessus, mais renommez-le avec le mot "pressé" après le nom de fichier initial. Ce sera un bouton modifié lorsque la souris sera dessus pendant le jeu.
Étape 4
Cliquez sur le bouton "Modifier Sprite" pour modifier l'apparence de votre bouton pressé. Utilisez l'option "Image" pour changer l'apparence de votre bouton pressé. Par exemple, si vous souhaitez que le bouton s'éclaircisse pendant que la souris de jeu est dessus, ajustez l'intensité pour refléter cela ou vous pouvez changer la couleur du bouton. Cliquez sur "OK" lorsque vous êtes satisfait. Vous devrez cliquer deux fois de plus sur "OK" dans les menus précédents pour revenir à l'écran principal.
Étape 5
De retour au menu principal, cliquez sur "Créer un objet" en haut de l'écran. Choisissez le bouton que vous venez de créer lorsque le menu de sélection apparaît. Donnez-lui le même nom de fichier que le nom du sprite. Faites de même pour la version pressée du bouton pour créer des objets pour les deux.
Étape 6
Avec l'un des objets ouverts, ajoutez un événement en cliquant sur l'option "Ajouter un événement" près du bas de la fenêtre. Cliquez sur "Souris" dans le menu de sélection suivant, puis sur "Bouton gauche" dans le menu suivant. Cela indique à l'ordinateur que vous créez une action lorsque le bouton gauche de la souris est cliqué sur votre bouton.
Étape 7
Ajoutez une action en sélectionnant l'option "Aller à la salle suivante" sur le côté droit de l'écran. Cela indique au système que lorsque le bouton est cliqué avec le bouton gauche de la souris, le programme doit aller à la pièce suivante du jeu.
Étape 8
Ajoutez un autre événement et sélectionnez « entrée de la souris » ou « sortie de la souris », selon le bouton que vous programmez. Sélectionnez "changer d'instance" sur le côté droit de l'écran, puis choisissez l'autre bouton que vous avez créé. Cela fait que le bouton change de couleur entre le moment où la souris est allumée et le moment où la souris est éteinte en connectant les deux boutons que vous avez créés.
Étape 9
Cliquez sur "OK" et faites de même pour l'autre bouton.
Étape 10
Créez une salle en choisissant l'option "Créer une salle" en haut de l'écran principal. Sélectionnez le premier bouton que vous avez créé et utilisez la souris pour le faire glisser là où vous le souhaitez dans le menu.
Étape 11
Créez une deuxième salle qui fera plus tard partie de votre jeu actuel. Ajoutez d'autres boutons à la première salle (qui est votre écran de menu) en suivant les mêmes procédures, puis testez que le menu fonctionne en cliquant sur « Tester le jeu ».
Choses dont vous aurez besoin
L'ordinateur
Créateur de jeux
Pointe
Vous pouvez ajouter des graphiques et rendre votre menu plus impressionnant visuellement en utilisant les fonctionnalités de menu supplémentaires.