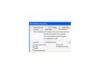Wordpad est un programme de traitement de texte de base disponible pour le système d'exploitation Windows. Comprendre quelles sont les différentes parties de la fenêtre Wordpad et ce que chacun fait peut vous aider à apprendre à utiliser plus efficacement non seulement Wordpad, mais aussi d'autres programmes qui ont une structure de fenêtre de base similaire, comme certaines versions de Microsoft Office suite.
Icône de contrôle
L'icône de contrôle est située dans le coin supérieur gauche de la fenêtre Wordpad. Cliquer sur cette icône ou appuyer sur les touches "Alt" et "Espace" ouvre un petit menu avec six options: "Restaurer", "Déplacer", "Taille", "Réduire", "Agrandir" et "Fermer".
Vidéo du jour
Les options Restaurer et Maximiser s'excluent mutuellement et ne sont jamais actives en même temps. Agrandir agrandit la fenêtre Wordpad afin qu'elle remplisse tout votre écran, tandis que Restaurer la ramène à sa taille précédente. Lorsque la fenêtre Wordpad est agrandie, la restauration est active et vice versa.
Les options Déplacer et Taille ne sont disponibles que lorsque Wordpad n'est pas agrandi; lorsqu'ils sont cliqués, ils changent votre curseur en une croix avec des flèches aux extrémités. Vous pouvez ensuite utiliser les touches fléchées de votre clavier pour déplacer ou redimensionner la fenêtre Wordpad, selon l'option que vous avez sélectionnée; lorsque vous avez terminé, appuyez sur la touche "Entrée" pour revenir au mode fenêtre normal.
L'option Réduire minimise Wordpad dans la barre des tâches, tandis que l'option Fermer le ferme. Si vous avez ouvert un fichier non enregistré lorsque vous sélectionnez « Fermer », vous serez invité à indiquer si vous souhaitez enregistrer vos modifications.
Barre de titre
La barre de titre affiche le texte "Document - Wordpad". Si vous avez déjà enregistré le document sur lequel vous travaillez au moins une fois et que vous l'avez nommé, la barre de titre affiche son nom de fichier et son extension au lieu du mot « Document ». Cliquez sur la barre de titre et maintenez le bouton de la souris enfoncé lorsque Wordpad n'est pas agrandi pour déplacer le la fenêtre; une fois que vous avez terminé, relâchez le bouton de la souris.
Boutons de contrôle
Les trois boutons de contrôle situés dans le coin supérieur droit de la fenêtre Wordpad vous permettent de la minimiser, de la maximiser, de la restaurer ou de la fermer. Le deuxième bouton change à la fois l'apparence et la fonction en fonction de l'état de la fenêtre. Si la fenêtre est agrandie, le bouton affiche deux fenêtres qui se chevauchent et exécute la fonction de restauration, sinon il affiche une seule fenêtre et exécute la fonction d'agrandissement. Si vous avez ouvert un fichier non enregistré lorsque vous cliquez sur le bouton "Fermer", il vous sera demandé si vous souhaitez enregistrer vos modifications.
Barre de menu
La barre de menus est située juste en dessous de la barre de titre et permet d'accéder aux menus d'options de Wordpad. Cliquez sur le texte dans la barre pour ouvrir les menus d'options, puis cliquez sur l'option à laquelle vous souhaitez accéder. En appuyant sur la touche "Alt", une seule lettre dans chacun des mots de la barre de menu est soulignée; appuyez sur cette lettre sur votre clavier pour ouvrir le menu correspondant. Alternativement, vous pouvez appuyer sur "Alt", utilisez les touches fléchées gauche et droite pour sélectionner un menu, puis appuyez sur "Entrée" pour l'ouvrir.
La barre d'outils est située juste en dessous de la barre de menus et fournit des raccourcis vers les options de menu fréquemment utilisées telles que comme "Ouvrir", "Enregistrer" et "Imprimer". En passant votre souris sur chaque bouton, une petite info-bulle s'affiche décrivant ce que le bouton Est-ce que.
Barre de format
La barre de format est située juste en dessous de la barre d'outils et fournit des options pour le formatage du texte, telles que la sélection de la police, la couleur du texte ou l'alignement, sous la forme de menus déroulants et de boutons. En passant votre souris sur chaque menu déroulant ou bouton, une petite info-bulle s'affiche décrivant ce que fait le menu déroulant ou le bouton.
Règle
La règle est située juste en dessous de la barre de format et fournit des options pour l'indentation des paragraphes sous la forme de trois petites flèches verticales et d'un carré. Faire glisser la flèche du haut alors qu'un paragraphe est sélectionné affecte la première ligne du paragraphe, en faisant glisser la flèche en bas à gauche affecte tout sauf la première ligne et faire glisser le carré affecte l'ensemble paragraphe. Faire glisser la flèche en bas à droite vous permet de décider à quelle distance de la marge droite du document le texte du paragraphe se terminera.
Zone de documents
La zone de document est la plus grande partie de la fenêtre Wordpad et contient votre document. Cette zone est l'endroit où vous tapez et formatez votre texte; vous pouvez y naviguer à l'aide de votre souris ou de votre clavier.
Des barres de défilement apparaissent lorsque le contenu de votre document est trop long ou trop large pour tenir dans la fenêtre Wordpad. Vous pouvez faire défiler votre document en cliquant sur la flèche à chaque extrémité de chaque barre de défilement ou en faisant glisser le bloc de défilement, appelé le « pouce ».
Barre d'état
La barre d'état est située tout en bas de la fenêtre Wordpad, sous la zone de document. Lorsque vous survolez un bouton, un menu déroulant ou une option de menu, la barre d'état affiche un texte supplémentaire décrivant plus en détail ce que fait l'élément. La barre d'état affiche également « NUM » sur le côté droit lorsque le verrouillage numérique est actif et « CAPS » lorsque le verrouillage des majuscules est actif. Lorsque Wordpad n'est pas agrandi, la barre d'état a également une poignée de redimensionnement sur le côté droit que vous pouvez faire glisser pour redimensionner la fenêtre. En passant votre souris dessus, le curseur se transforme en une ligne diagonale avec des flèches aux deux extrémités.