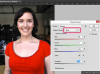D'excellentes diapositives PowerPoint mettent l'accent sur l'orateur plutôt que sur la conception.
Crédit d'image : Créations/Créations/Getty Images
Raconter une histoire avec votre présentation PowerPoint engage votre public dans le processus plutôt que d'en faire des destinataires passifs d'informations. L'utilisation de fenêtres contextuelles ajoute du drame et de l'intrigue que vous pouvez exploiter dans un arc narratif pour votre présentation. Les effets d'animation dans PowerPoint, lorsqu'ils sont judicieusement utilisés, créent du dynamisme; lorsqu'ils sont utilisés à tort et à travers, ils deviennent une distraction, au détriment de la présentation globale. Demandez-vous, avant d'insérer une fenêtre contextuelle, si elle ajoutera ou non quelque chose d'irremplaçable à votre présentation.
Créer un objet
Étape 1
Lancez PowerPoint - si vous ne l'avez pas déjà fait - et accédez à la diapositive dans laquelle vous souhaitez créer la fenêtre contextuelle.
Vidéo du jour
Étape 2
Choisissez l'onglet "Insertion" dans la barre de menu et sélectionnez le type d'objet que vous souhaitez utiliser pour la pop-up. Vous pouvez utiliser une forme, une image, un graphique ou une zone de texte. Vous pouvez insérer du texte dans une forme, par exemple une forme de légende.
Étape 3
Placez et formatez votre objet. Idéalement, la fenêtre contextuelle conservera le design de la diapositive, mais aura suffisamment de contraste pour être facilement remarquée lorsqu'elle apparaîtra. Lorsque vous placez l'objet, placez-le là où vous voulez qu'il se termine à la fin de toute animation.
Animer la pop-up
Étape 1
Sélectionnez l'objet, puis accédez à l'onglet Animation dans la barre de menus.
Étape 2
Choisissez "Ajouter une animation" et sélectionnez votre animation parmi les options. Les animations Fly In, Float In et Zoom offrent toutes l'effet de l'apparition de l'objet. Fly In amène l'objet d'un côté de la diapositive - comme le bas. Le Float in est similaire, mais l'objet s'estompe lorsqu'il se déplace sur la diapositive. L'animation Zoom donne l'impression que l'objet apparaît sous la diapositive.
Étape 3
Sélectionnez « Options d'effet » pour modifier la façon dont l'effet contextuel est animé. Par exemple, avec l'animation Fly In, si vous voulez que l'objet vole depuis le bas de l'écran, vous devez cliquer sur la flèche vers le haut.
Pointe
Cliquez sur "Aperçu" sur l'onglet Animation de la barre de menu pour voir les animations en mouvement sur votre diapositive.
Ajoutez un effet de sortie si vous souhaitez que votre pop-up disparaisse une fois que vous en avez terminé.
Ouvrez le volet Animation pour voir toutes les animations d'une diapositive et ajustez les détails de chaque animation, y compris l'ordre dans lequel elles se produisent.
Pour ajouter du texte à un objet, commencez simplement à taper pendant que l'objet est sélectionné, le texte apparaîtra automatiquement. Une fois que vous l'avez tapé, vous pouvez le sélectionner pour ajuster la police, la couleur et la taille.
Utilisez l'effet Trajectoire de mouvement personnalisée pour définir exactement où l'objet se déplace lorsqu'il apparaît.
Avertissement
Les informations contenues dans cet article s'appliquent à Microsoft PowerPoint 2013. Il peut varier légèrement ou significativement avec d'autres versions ou produits.