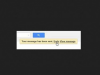Crédit d'image : jodiejohnson/iStock/Getty Images
Microsoft Excel 2010 et 2013 offrent deux manières d'ajouter des boutons d'option et des bascules à une feuille de calcul: à l'aide de contrôles de formulaire ou à l'aide de contrôles ActiveX. Pour les tâches de base, telles que l'affichage du choix dans une cellule, l'un ou l'autre type fonctionne et les contrôles de formulaire sont plus faciles à utiliser. Cependant, si vous devez lier un script VBA, vous devez utiliser un contrôle ActiveX. Pour commencer à travailler avec l'un ou l'autre type de contrôle, activez l'onglet Développeur en cliquant avec le bouton droit sur le ruban, en choisissant « Personnaliser le ruban » et en cochant « Développeur ».
Créer des boîtes d'options de formulaire
Dans l'onglet Développeur, cliquez sur "Insérer" et choisissez le "Bouton d'option" dans la section Contrôle de formulaire. Bien que vous puissiez également utiliser deux cases à cocher, le bouton d'option fonctionne mieux pour les choix "Oui" ou "Non", car un utilisateur ne peut pas choisir les deux options à la fois. Cliquez pour placer le premier bouton, modifiez son nom pour lire "Oui", puis répétez pour insérer un deuxième bouton et une étiquette c'est "Non". Cliquez avec le bouton droit sur le bouton "Oui", choisissez "Contrôle du format" et entrez l'emplacement d'une cellule dans le lien de cellule domaine. Répétez le même processus avec le bouton "Non", en le liant à la même cellule. Cette cellule affiche le résultat du choix "Oui" ou "Non" -- 1 pour "Oui" ou 2 pour "Non".
Vidéo du jour
Créer un bouton bascule ActiveX
Alors que les boutons d'option sont la meilleure méthode disponible pour les choix « Oui » et « Non » lorsque vous travaillez avec des contrôles de formulaire, les contrôles ActiveX offrent une autre solution: les boutons bascule. Dans l'onglet Développeur, cliquez sur "Insérer" et choisissez "Bouton bascule". Cliquez et faites glisser pour dessiner un seul bouton qui, lorsqu'il est enfoncé, représente un "Oui". Faites un clic droit sur le bouton et choisissez "Propriétés". Modifiez la ligne "Légende" pour changer l'étiquette du bouton et entrez un emplacement de cellule sur le "LinkedCell" ligne. Lorsqu'un utilisateur appuie sur le bouton, la cellule liée lit "VRAI". Si le bouton n'est pas enfoncé, la cellule indique "FAUX".
Interpréter la pression sur le bouton
Bien que vous vous souveniez peut-être qu'un « 1 » ou un « VRAI » dans une cellule particulière signifie un choix « Oui » sur votre formulaire, la signification ne sera ressentie par aucun autre spectateur. Plutôt que de lier vos boutons d'option ou votre bouton bascule à une cellule en clair, créez un lien vers une cellule sur le côté, puis utilisez une formule pour interpréter le résultat comme un clair "Oui ou non." Dans une cellule vide, entrez la formule "=IF([cell]=1, "Oui", "Non")" en excluant les guillemets externes et en remplaçant l'emplacement de la cellule liée pour "[cellule]." Si vous avez utilisé la méthode du bouton bascule, remplacez le "1" par le mot "VRAI". Chaque fois qu'un utilisateur modifie le choix, la cellule enregistre l'option avec un "Oui" clair ou pas."
Utilisez le choix
La fonction SI d'Excel peut faire bien plus que simplement afficher un "Oui" ou "Non" - insérer un SI dans une formule plus longue pour ajuster le résultat de la feuille de calcul en fonction de la pression sur le bouton. Par exemple, vous pourriez avoir le choix d'ajouter un numéro donné à une cellule, comme ajuster un prix sur une facture en fonction du "Oui" ou du "Non". Si un prix total s'additionne éléments dans les cellules A1 à A3, utilisez la formule "=SUM(A1:A3)+IF([cell]=1, 2, 0)" pour ajouter 2 $ au total lorsque le bouton "Oui" est sélectionné, comme indiqué par un 1 dans le lien cellule. Pour les projets avancés qui utilisent VBA, référencez la case à bascule par son nom, qui apparaît sur la ligne "(Nom)" de la fenêtre Propriétés, pour déclencher des parties de votre script en fonction du bouton presse.