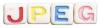L'altitude affichée en bas à droite reflète l'emplacement de votre curseur sur la carte.
Ouvrez Google Earth et accédez à l'emplacement souhaité, soit manuellement en zoomant, soit en recherchant un emplacement. Si vous avez recherché un emplacement, l'altitude du point spécifique s'affiche en bas à droite de la fenêtre. Le nombre "elev" indique l'altitude du point sélectionné; le nombre "eye alt" est l'altitude de votre point de vue. Le nombre "eye alt" change si vous inclinez la vue.
Créez un chemin pour afficher l'élévation des points le long d'un itinéraire particulier: cliquez sur « Ajouter », puis sur « Chemin » pour ouvrir la boîte de dialogue Nouveau chemin.
Personnalisez le chemin. Cliquez sur l'onglet "Style, Couleur" pour choisir une couleur ou une largeur de ligne différente. La couleur de ligne par défaut est le blanc et la largeur par défaut est de 1,0 point. Sur certains terrains, la ligne du chemin peut être difficile à voir sur la carte, alors augmentez la largeur et changez la couleur pour rendre le chemin plus visible lorsqu'il est tracé. Cliquez sur l'onglet "Description" pour ajouter une description de votre itinéraire. Sélectionnez l'onglet « Affichage » puis cliquez sur le menu déroulant à côté de Date/Heure: pour ajouter un horodatage ou une période de temps à votre chemin. Choisissez l'altitude de base de votre itinéraire en cliquant sur l'onglet « Altitude » et en effectuant les sélections appropriées. Cliquez sur "Mesures" pour changer les unités. Ne cliquez pas encore sur "OK" dans la boîte de dialogue Nouveau chemin. Vous devez d'abord tracer le chemin.
Dessinez le chemin à l'aide de votre curseur. Vous devrez peut-être faire glisser la boîte de dialogue Nouveau chemin à l'écart ou effectuer un zoom avant pour plus de précision lorsque vous tracez votre itinéraire. Au lieu de faire glisser, vous pouvez également cliquer sur un endroit pour ajouter un point, cliquer sur un autre endroit pour ajouter un autre point et ainsi de suite, créant un itinéraire qui suit une série de points. Relâchez le bouton de la souris lorsque vous avez terminé l'itinéraire et cliquez sur "OK" pour fermer la boîte de dialogue Nouveau chemin et afficher le chemin.
Affichez les détails d'élévation de votre chemin. L'axe Y du graphique affiche l'altitude et l'axe X reflète sa distance. Placez votre curseur à n'importe quel endroit dans le graphique du profil d'élévation pour afficher les détails de cet emplacement. Cliquez ou faites glisser votre curseur sur le graphique pour afficher les détails de n'importe quel point du chemin. Au fur et à mesure que votre curseur se déplace dans le graphique, les trois chiffres près de la flèche rouge sur la carte changent pour refléter les spécificités de l'emplacement de votre curseur sur votre chemin.
Le nombre au-dessus de la flèche rouge indique l'altitude à l'emplacement sélectionné, la distance parcourue par la flèche gauche à ce point du chemin et la flèche droite la pente du chemin à l'emplacement sélectionné. Par exemple, au point du curseur dans l'image, l'altitude est de 7493 pieds, la distance parcourue à ce point sur le chemin est de 0,73 miles et la pente du chemin, ou pente, est de 14,5%.
Le ruban au-dessus du graphique rapporte des données supplémentaires, y compris l'altitude minimale, moyenne et maximale dans la case rouge à gauche, et en dessous, la distance totale, le gain ou la perte d'altitude, et la pente maximale et moyenne, ou classe.
Analysez une section de votre chemin en faisant glisser votre curseur sur une partie du profil d'élévation tout en maintenant enfoncé le bouton gauche de la souris. Cela crée une zone plus sombre sur le profil d'élévation et isole cette section sur le chemin, qui s'affiche avec une bordure rouge. Les données spécifiques de la section sélectionnée s'affichent, à la fois dans le chemin lui-même et dans le profil: la flèche rouge sur la carte se déplace vers le point le plus élevé sélectionné et le ruban affiche les métriques mises à jour.
Conseil
Les mesures par défaut utilisées dans Google Earth sont les pieds et les miles. Pour utiliser les mesures du système métrique, sélectionnez "Outils" puis "Options..." Cliquez sur l'onglet "Vue 3D" et choisissez votre préférence sous "Unités de mesure".
Pour les versions de Google Earth antérieures à 7, cochez la case « Afficher le terrain » dans la boîte de dialogue Options de Google Earth; sinon, votre mesure d'altitude indiquera « 0 ».
Pour incliner la vue et ainsi modifier votre altitude de vision, c'est-à-dire la valeur de « eye alt » affichée en bas de la fenêtre, appuyez sur le bouton central de votre souris et déplacez la souris vers le haut ou vers le bas. Pour une souris avec une molette de défilement au lieu d'un bouton, appuyez sur la touche « Shift » tout en déplaçant la molette pour changer la perspective.