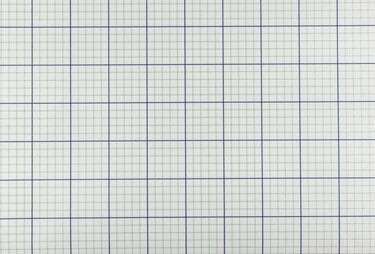
Obtenez une grille verrouillée avec les modèles de papier millimétré d'Excel.
Crédit d'image : gibgalich/iStock/Getty Images
L'apparence par défaut de toute grille Microsoft Excel 2013 ressemble légèrement à un graphique traditionnel papier, avec ses rangées et ses colonnes de cellules ordonnées, mais le papier quadrillé est encore un peu différent animal. Lorsque vous avez besoin de papier millimétré, vous n'aurez pas à régler manuellement les séparateurs de lignes et de colonnes ou à vous débattre avec les dimensions des cellules. Utilisez le modèle de papier millimétré inclus dans Excel comme point de départ, puis personnalisez la façon dont vous souhaitez que votre papier s'imprime.
Étape 1
Lancez Excel 2013 et tapez « papier millimétré » dans la zone de recherche de l'écran de démarrage. Double-cliquez sur le premier modèle disponible, "Papier millimétré" et la grille s'ouvre dans le classeur Excel, remplaçant la grille Excel familière par une grille de papier millimétré.
Vidéo du jour
Étape 2
Apportez des modifications ou des ajouts au papier millimétré comme vous le souhaitez, par exemple en traçant certains points ou en tapant des notations de données.
Étape 3
Enregistrez le fichier, si vous le souhaitez. Si vous prévoyez d'utiliser fréquemment le modèle de papier millimétré, vous pouvez choisir « Modèle Excel » dans le menu déroulant « Enregistrer sous le type » de la fenêtre « Enregistrer sous ». Nommez le fichier et cliquez sur "Enregistrer". Cette étape est facultative.
Étape 4
Cliquez sur l'onglet "Fichier" et choisissez "Imprimer". Chargez le papier dans l'imprimante et passez en revue les options de l'écran d'impression.
Étape 5
Imprimez une page standard de papier millimétré avec tous les paramètres par défaut d'Excel - qui vous donnent une marge autour de la grille - en cliquant sur le bouton "Imprimer". Ajustez la case « Copies » au nombre de pages de papier millimétré requises.
Étape 6
Modifiez la façon dont les marges apparaissent en cliquant sur le menu « Marges personnalisées » sous Paramètres. Cliquez sur « Marges personnalisées » dans les options et saisissez vos paramètres de marge préférés, par exemple en tapant « 0 » dans toutes les cases pour obtenir le papier millimétré aussi près que possible des bords de la page.
Étape 7
Expérimentez avec d'autres options, telles que la mise à l'échelle de plusieurs pages de papier millimétré pour qu'elles tiennent sur une seule page ou en orientant le papier millimétré au format paysage, selon les exigences de votre document, et imprimez le page.
Avertissement
Ces instructions s'appliquent à Microsoft Excel 2013. Les informations peuvent varier légèrement ou considérablement avec d'autres versions ou produits.



