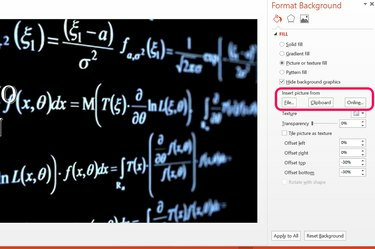
Utilisez le menu Format d'arrière-plan pour remplacer une image d'arrière-plan.
Crédit d'image : Capture d'écran avec l'aimable autorisation de Microsoft.
Si vous ne parvenez pas à déplacer ou à modifier les graphiques dans une diapositive PowerPoint 2013, la cause est presque toujours l'une des deux choses suivantes. Tout d'abord, les graphiques peuvent avoir été ajoutés à la diapositive principale de la présentation, ce qui signifie que vous devez accéder à la diapositive principale pour les modifier. La deuxième possibilité est que les graphiques aient été intégrés à l'arrière-plan de la diapositive. Si tel est le cas, vous pouvez masquer ou modifier les graphiques en ouvrant les propriétés d'arrière-plan de la diapositive.
Accéder aux graphiques des diapositives principales
Étape 1
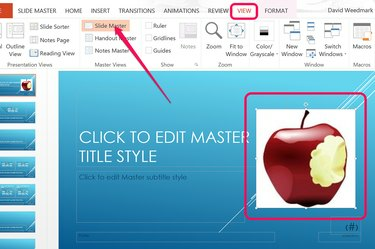
Sélectionnez "Slide Master" dans le ruban d'affichage.
Crédit d'image : Capture d'écran avec l'aimable autorisation de Microsoft.
Sélectionnez la diapositive PowerPoint que vous souhaitez modifier. Cliquez sur l'onglet "Affichage" et sélectionnez l'icône "Slide Master" dans le ruban. PowerPoint vous amène directement au masque qui a été appliqué à la diapositive que vous avez sélectionnée. Cliquez sur le graphique pour le sélectionner. Si vous ne pouvez pas sélectionner le graphique dans le masque, il est intégré à l'arrière-plan du masque. Si le graphique n'apparaît pas dans le masque, il se trouve à l'arrière-plan de votre diapositive.
Vidéo du jour
Pour supprimer le graphique du maître afin de pouvoir le modifier sur votre propre diapositive, cliquez sur le graphique et appuyez sur "Ctrl-X" pour le couper. Vous avez également la possibilité de modifier les graphiques dans le modèle de diapositive, par exemple en les déplaçant ou en les redimensionnant ici. Toutes les modifications apportées au masque sont appliquées à toutes les diapositives utilisant ce masque dans votre présentation.
Étape 2

Cliquez sur "Normal" dans le ruban d'affichage.
Crédit d'image : Capture d'écran avec l'aimable autorisation de Microsoft.
Cliquez à nouveau sur le menu "Affichage". Sélectionnez l'icône « Normal » à l'extrémité gauche du ruban pour revenir à votre propre diapositive.
Étape 3
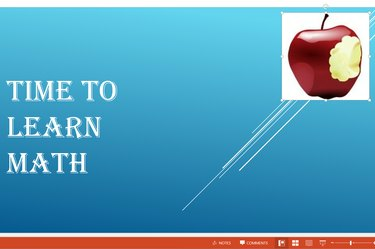
Collez et modifiez le graphique de la diapositive.
Crédit d'image : Capture d'écran avec l'aimable autorisation de Microsoft.
Appuyez sur "Ctrl-V" pour coller le graphique dans votre diapositive. Vous pouvez maintenant modifier le graphique selon vos besoins.
Accéder aux graphiques d'arrière-plan
Étape 1

Cliquez avec le bouton droit sur la diapositive et sélectionnez "Format d'arrière-plan".
Crédit d'image : Capture d'écran avec l'aimable autorisation de Microsoft.
Cliquez avec le bouton droit sur un graphique que vous ne pouvez pas modifier dans une diapositive. Cela peut être dans une diapositive sur laquelle vous travaillez ou dans la diapositive principale. Sélectionnez l'option "Format d'arrière-plan" dans le menu déroulant. Le menu Format de l'arrière-plan apparaît sur le côté droit de la fenêtre.
Étape 2
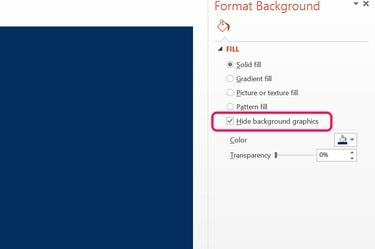
Cliquez sur "Masquer les graphiques d'arrière-plan".
Crédit d'image : Capture d'écran avec l'aimable autorisation de Microsoft.
Cliquez sur l'option "Masquer les graphiques d'arrière-plan". Une fois le graphique masqué, vous pouvez fermer le menu Format et continuer à travailler sur votre diapositive, ou remplacer l'arrière-plan.
Étape 3
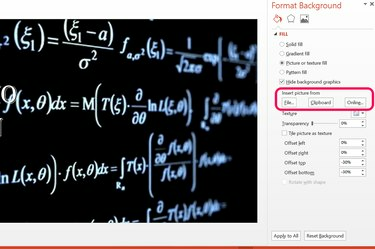
Une image insérée comme nouveau fond.
Crédit d'image : Capture d'écran avec l'aimable autorisation de Microsoft.
Sélectionnez un remplissage uni, dégradé ou à motif pour créer un nouvel arrière-plan à l'aide des options du menu Format d'arrière-plan.
Pour utiliser une image comme arrière-plan, cliquez sur l'option "Remplissage d'image ou de texture". Cliquez sur le bouton "Fichier" pour ajouter une image de votre ordinateur. Cliquez sur le bouton "Presse-papiers" pour ajouter une image que vous avez copiée dans le presse-papiers de votre ordinateur. Pour rechercher une image en ligne, cliquez sur le bouton "En ligne". Une fois insérée, vous pouvez modifier la transparence de l'image ou l'éloigner de n'importe quel bord de la diapositive à l'aide des options fournies.




