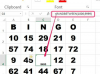Un disque dur classique.
Les disques durs ont toujours agi comme un goulot d'étranglement dans de nombreuses tâches informatiques, et comme la plupart des composants à l'intérieur des ordinateurs se sont développés encore plus rapidement en comparaison, cela est plus vrai que jamais. Lors du lancement d'un programme, du chargement d'un niveau dans un jeu, de la copie de musique ou plus, le temps que vous passez à attendre est probablement dû à votre lecteur de disque. Pour cette raison, accélérer votre lecteur de disque peut rendre votre ordinateur beaucoup plus réactif et réduire le temps que vous passez à attendre.
Améliorer les taux de transfert
Étape 1
Désactivez la compression de disque.
Vidéo du jour
Ouvrez le menu "Démarrer" et cliquez sur "Poste de travail" pour Windows XP ou "Ordinateur" pour Windows Vista et 7. Cliquez avec le bouton droit sur le lecteur que vous souhaitez améliorer et cliquez sur "Propriétés" pour afficher la fenêtre des propriétés du disque. Dans l'onglet "Général", décochez "Compresser ce lecteur pour économiser de l'espace disque".
Étape 2
Défragmentez votre disque dur.
Dans la fenêtre des propriétés du disque dans Microsoft Windows XP, cliquez sur l'onglet "Outils", cliquez sur "Défragmenter maintenant", puis cliquez sur "Défragmenter".
En règle générale, la défragmentation ne devrait être nécessaire que tous les quelques mois au maximum. De plus, Windows Vista et Windows 7 défragmentent automatiquement votre disque dur par défaut. La défragmentation ne doit jamais être effectuée avec un disque SSD.
Étape 3
Activer la mise en cache d'écriture.
Dans la fenêtre des propriétés du disque, cliquez sur l'onglet "Matériel", sélectionnez le disque à améliorer, puis cliquez sur "Propriétés". Dans la nouvelle fenêtre, s'il y a un bouton intitulé "Modifier les paramètres", cliquez dessus. Après avoir cliqué dessus, ou s'il n'y était pas, recherchez l'onglet « Politiques » et sélectionnez-le.
S'il y a une case d'option intitulée "Optimiser pour les performances", sélectionnez-la. Dans certains cas, cette option peut être grisée ou peut ne pas exister. Dans les deux cas, cochez la case qui commence par "Activer la mise en cache d'écriture..."
S'il y a une case à cocher intitulée "Activer les performances avancées" ou "Désactiver le cache d'écriture Windows Buffer flushing sur l'appareil", vous pouvez choisir de l'activer également pour une performance supplémentaire renforcer. Cependant, cela peut entraîner une corruption des données si votre ordinateur perd soudainement de l'alimentation. N'utilisez donc cette option que si vous disposez d'une batterie de secours, comme sur un ordinateur portable.
Disques SSD uniquement
Étape 1
Utilisez un système d'exploitation avec prise en charge de TRIM.
Les performances d'un SSD peuvent se dégrader après une utilisation prolongée. Nettoyer le SSD avec des outils spéciaux peut restaurer ses performances à la normale, mais cela nécessite de perdre toutes vos données. La fonction TRIM disponible dans la plupart des SSD peut remédier à ce problème et maintenir les performances sur une longue période d'utilisation.
Depuis 2010, seuls Windows 7 et Linux prennent en charge TRIM.
Étape 2
Laissez 20 % d'espace libre disponible.
Selon AnandTech, certains contrôleurs SSD profitent de l'espace libre sur le disque afin d'optimiser les performances. Si vous laissez au moins 20 % du disque libre, la plupart des SSD fonctionneront avec une efficacité maximale.
Étape 3
Désactivez la défragmentation automatique.
Les SSD fonctionnent différemment des disques durs conventionnels et n'ont pas besoin d'être défragmentés. La défragmentation automatique sur un SSD use le lecteur et utilise la bande passante du disque dont vous pourriez avoir besoin pour vous-même.
Dans Windows Vista, ouvrez le menu "Démarrer" et cliquez sur "Ordinateur". Faites un clic droit sur votre SSD, puis cliquez sur "Propriétés". Sélectionner l'onglet "Outils" et cliquez sur "Défragmenter maintenant". Dans la fenêtre "Défragmenteur de disque", décochez "Exécuter selon un calendrier", puis cliquez sur "D'accord."
Windows 7 désactive automatiquement la défragmentation de disque pour les SSD et Windows XP ne défragmente pas automatiquement les lecteurs de disque.