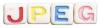La création de vos propres brochures à deux volets est facile dans Microsoft Office.
Toutes les versions de Microsoft Office sont livrées avec un grand nombre de modèles intégrés pour vous aider avec vos besoins de mise en forme au quotidien. Avec la sortie d'Office 2007, Microsoft a ajouté de nouvelles fonctionnalités en ligne permettant aux utilisateurs de créer et de partager leurs propres modèles. Les modèles de brochures à deux volets sont relativement difficiles à trouver, il est donc intéressant d'apprendre à créer les vôtres si jamais vous avez besoin d'en créer un pour votre usage personnel ou professionnel. Toute version d'Office aura les capacités dont vous avez besoin pour créer une brochure.
Étape 1
Accédez à l'onglet de mise en page sur le ruban, où vous pouvez accéder aux outils de mise en page et de mise en forme nécessaires pour créer la brochure.
Vidéo du jour
Étape 2
Réglez l'orientation de votre page sur paysage si vous souhaitez une mise en page de livre plus standard, ou laissez l'orientation sur le portrait par défaut pour créer une grande brochure.
Étape 3
Choisissez la couleur de fond de votre choix. Selon ce à quoi vous voulez que votre conception finale ressemble, vous pouvez changer l'arrière-plan en des milliers de couleurs différentes à partir de l'onglet de mise en page.
Étape 4
Définissez des marges personnalisées. Dans la plupart des cas, 1/4 à 1/2 pouce est une marge suffisante pour la plupart des imprimantes. Le but de ces marges est de garantir que tout votre contenu est imprimé et que rien n'est coupé par l'imprimante.
Étape 5
Passez la souris près du haut de votre document pour faire apparaître l'affichage de la règle. Cliquez sur la règle au milieu du document pour ajouter un taquet de tabulation. Sur une feuille de papier standard en mode paysage, ce taquet de tabulation sera à la marque de 4,5 pouces.
Étape 6
Vous pouvez maintenant ajouter votre contenu. Utilisez simplement la touche de tabulation pour naviguer entre les deux côtés de votre brochure.
Étape 7
Pour imprimer votre brochure, assurez-vous de régler votre imprimante en paysage dans la boîte de dialogue des paramètres d'impression si vous avez conçu votre brochure en mode paysage.
Étape 8
Si votre brochure doit être imprimée des deux côtés de la page, suivez les étapes ci-dessus lors de la conception de la deuxième côté et quand il est temps d'imprimer, n'oubliez pas de retourner votre papier déjà imprimé pour que les deux côtés soient imprimé.