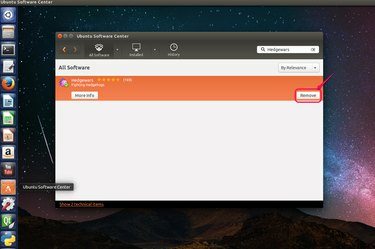
Désinstallez les applications dans Ubuntu Software Center.
Crédit d'image : Avec l'aimable autorisation d'Ubuntu
Désinstaller des applications dans Ubuntu diffère de la désinstallation d'applications des systèmes Windows puisque les fichiers d'installation des applications Linux sont tous des packages. Selon le type et la taille de l'application, il existe différentes méthodes de désinstallation des applications. Vous pouvez utiliser le Centre logiciel Ubuntu pour supprimer des applications simples. Vous pouvez également marquer les applications qui ont plusieurs modules complémentaires pour une suppression complète dans Gestionnaire de paquets synaptiques afin de supprimer tous les packages associés. Enfin et surtout, en tapant des lignes de commande dans le Terminal est une autre option pour désinstaller des applications.
Désinstaller les applications dans le centre logiciel Ubuntu
Étape 1

Tapez le nom de l'application que vous souhaitez désinstaller.
Crédit d'image : Avec l'aimable autorisation d'Ubuntu
Ouvrez Ubuntu Software Center dans la barre latérale. Tapez le nom de l'application que vous souhaitez désinstaller dans la zone de recherche.
Vidéo du jour
Étape 2

Cliquez sur "Supprimer" pour désinstaller l'application.
Crédit d'image : Avec l'aimable autorisation d'Ubuntu
Cliquez sur l'application qui apparaît dans la liste des résultats. Confirmez qu'il s'agit de l'application que vous souhaitez supprimer et cliquez sur "Supprimer".
Étape 3
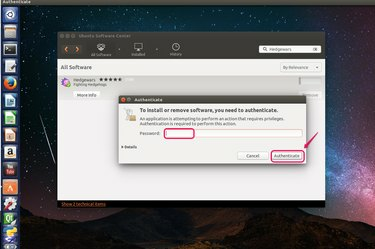
Tapez votre mot de passe.
Crédit d'image : Avec l'aimable autorisation d'Ubuntu
Tapez votre mot de passe de connexion dans la boîte de dialogue pour authentifier votre identité.
Étape 4

Vérifiez l'état.
Crédit d'image : Avec l'aimable autorisation d'Ubuntu
Cliquez sur l'onglet "Progression" dans la barre de menu pour vérifier l'état de la désinstallation. La barre de progression vous indique quand la tâche est terminée.
Désinstaller les applications dans le gestionnaire de paquets Synaptic
Étape 1
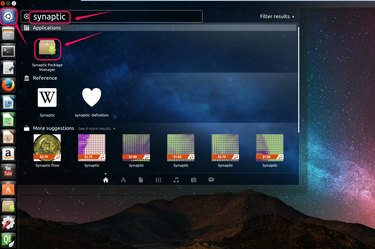
Tapez "Synaptic" sans les guillemets dans Ubuntu Unity.
Crédit d'image : Avec l'aimable autorisation d'Ubuntu
Ouvrez Ubuntu Unity en cliquant sur l'icône Ubuntu en haut de la barre latérale. Tapez "Synaptic" sans les guillemets dans la zone de recherche et cliquez sur l'icône pour l'ouvrir.
Étape 2
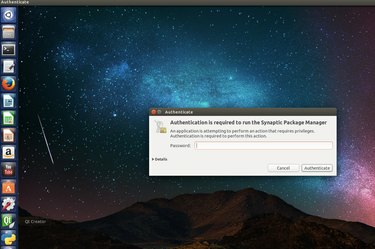
Tapez votre mot de passe.
Crédit d'image : Avec l'aimable autorisation d'Ubuntu
Tapez votre mot de passe de connexion pour authentifier votre identité.
Étape 3

Tapez le nom de l'application dans le "Filtre rapide".
Crédit d'image : Avec l'aimable autorisation d'Ubuntu
Tapez le nom de l'application que vous souhaitez désinstaller dans le "Filtre rapide". Vérifiez les résultats de la recherche répertoriés sous le filtre et localisez l'application que vous souhaitez supprimer complètement. Par exemple, tapez "vlc" sans les guillemets et recherchez l'application de lecteur multimédia VLC.
Étape 4

Choisissez « Marquer pour suppression complète ».
Crédit d'image : Avec l'aimable autorisation d'Ubuntu
Cliquez avec le bouton droit sur l'application qui doit être désinstallée et choisissez "Marquer pour suppression complète" dans la liste déroulante.
Étape 5

Cliquez sur « Appliquer ».
Crédit d'image : Avec l'aimable autorisation d'Ubuntu
Cliquez sur "Appliquer" dans la barre de menu et exécutez le processus.
Étape 6
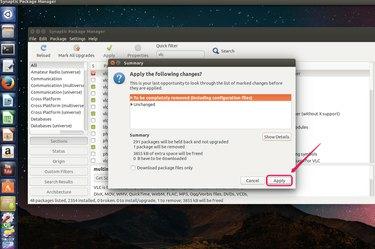
Cliquez sur "Appliquer" pour confirmer la suppression.
Crédit d'image : Avec l'aimable autorisation d'Ubuntu
Cliquez sur le bouton "Appliquer" dans la boîte de dialogue pour confirmer la suppression de l'application. Vous pouvez cliquer sur « Afficher les détails » pour afficher des informations sur tous les packages supprimés.
Étape 7
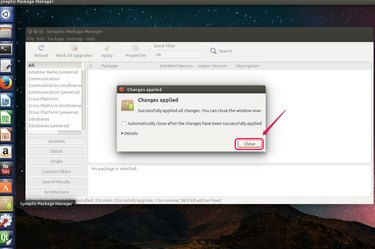
Cliquez sur "Fermer".
Crédit d'image : Avec l'aimable autorisation d'Ubuntu
Cliquez sur "Fermer" pour terminer la tâche.
Pointe
apt-get est l'outil de ligne de commande utilisé pour ajouter et supprimer des packages. Tapez la syntaxe suivante dans le terminal :
sudo apt-get remove "nom du paquet"
sans les guillemets où "nom du package" est le nom du package d'application que vous souhaitez désinstaller. Il vous sera demandé d'entrer votre mot de passe et de taper "Oui" sans les guillemets pour confirmer la suppression de l'application.
Avertissement
Avant de confirmer une suppression complète dans le gestionnaire de paquets Synaptic, vous devez vérifier tous les paquets qui sera supprimé dans la section « Afficher les détails ». Si vous constatez que certains packages que vous souhaitez conserver ont été marqués pour suppression, ne pas utilisez l'outil de suppression complet. Au lieu de cela, supprimez manuellement chaque package indésirable séparément.



