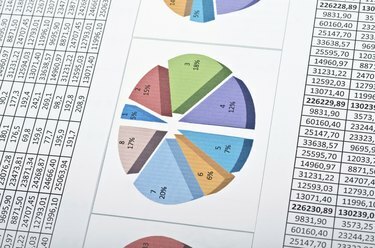
Même une feuille de calcul modeste peut s'étendre au-delà de l'affichage à l'écran avec des tableaux de données et des graphiques dérivés.
Crédit d'image : SunforRise/iStock/Getty Images
Quelle que soit la taille de votre nouvel écran d'ordinateur, les données semblent avoir un moyen de dépasser l'espace disponible pour la visualisation. Étant donné qu'Excel 2013 a une taille de feuille de calcul maximale de 1 048 576 lignes sur 16 384 colonnes, il y a de fortes chances que la plupart des utilisateurs rencontrent des problèmes de navigation. Pour aider à garder les données sur votre écran dans leur contexte et visibles, vous pouvez figer les lignes, soit la première ligne d'en-tête, soit n'importe quel ensemble de lignes à l'aide de l'option Figer le volet d'Excel. Vous pouvez également geler une ou plusieurs colonnes de la même manière.
Geler la première rangée
Les mises en page simples de feuilles de calcul utilisent souvent la première ligne comme en-têtes de données. Par exemple, une feuille de calcul de gestion des ressources de contact peut inclure des cellules pour le prénom, le nom, l'adresse, l'état, le numéro de téléphone, etc. Au fur et à mesure que vous ajoutez des données, il finira par défiler vers le bas de votre moniteur, poussant les données en haut hors de l'écran. Vous pouvez simplement geler vos en-têtes de données dans la ligne 1. Cliquez sur l'onglet "Affichage", puis cliquez sur "Geler les volets" et sélectionnez "Geler la ligne du haut". Vos en-têtes de données restent désormais visibles lorsque vous faites défiler vers le bas.
Vidéo du jour
Utilisation des volets figés
Il est courant d'inclure des informations et une mise en forme pour l'impression de votre feuille de calcul au-dessus de votre ligne d'en-tête de données, ce qui rend le gel de la première ligne inefficace. Le verrouillage d'une ligne en dessous de la première ligne suit des étapes similaires. Tout d'abord, sélectionnez la cellule dans la colonne A sous la dernière ligne à geler. Cliquez sur l'onglet « Affichage », cliquez sur « Figer les volets », puis cliquez sur « Figer les volets » dans le menu déroulant. Toutes les lignes au-dessus de la cellule sélectionnée seront désormais gelées.
Colonnes de congélation
Les colonnes se figent de la même manière que les lignes. Vous pouvez choisir de ne figer que la première colonne, le long du côté gauche de votre feuille de calcul à l'aide de l'option « Freeze Option "Première colonne", ou vous pouvez geler toutes les colonnes à gauche d'une cellule sélectionnée à l'aide de l'option "Geler les volets" option. Vous pouvez sélectionner n'importe quelle cellule de votre feuille de calcul et lorsque vous choisissez l'option "Geler les volets", toutes les lignes au-dessus et toutes les colonnes à gauche de la cellule sélectionnée se figeront.
Fractionnement des volets
Vous pouvez également diviser votre volet de feuille de calcul pour accéder aux données dans différentes parties de la feuille de calcul. Sélectionnez la ligne sous la division en cliquant sur le numéro de ligne lui-même, pas sur une cellule de la ligne. Cliquez sur l'onglet "Affichage" puis cliquez sur "Split". Votre feuille de calcul est maintenant divisée en deux fenêtres, chacune avec sa propre barre de défilement le long de la droite et chaque volet est navigable indépendamment. Cliquez à nouveau sur "Split" pour supprimer le volet inférieur. Vous pouvez diviser par colonnes de la même manière.



