
Enregistrez une image de bordure sur votre ordinateur.
Crédit d'image : Avec l'aimable autorisation de Microsoft
L'insertion d'une image de bordure bien conçue dans votre fichier Word pour des présentations ou des CV peut attirer l'attention de votre public. Les options de bordure dans Microsoft Word sont limitées, mais vous pouvez rechercher et télécharger des images de bordure Microsoft Word sur Internet à l'aide d'un moteur de recherche.
Étape 1

Choisissez un moteur de recherche et cliquez sur l'onglet Images s'il en a un.
Crédit d'image : Avec l'aimable autorisation de Microsoft
Clique le Images onglet ou lien sur Bing ou Google ou aller à Yahoo ou un autre moteur de recherche de votre choix pour rechercher des frontières.
Vidéo du jour
Étape 2

Recherchez les bordures à télécharger.
Crédit d'image : Avec l'aimable autorisation de Microsoft
Taper bordures pour microsoft word dans la zone de recherche et cliquez sur le Chercher bouton pour remplir la page avec des images de bordure. Vous pouvez être plus précis dans vos termes de recherche et rechercher des bordures florales, décoratives, sur le thème des vacances ou tout autre type de bordure dont vous avez besoin pour votre projet. Vous pouvez également rechercher des bordures de couleur spécifique ou des bordures de formes rectangulaires ou ovales uniquement.
Étape 3
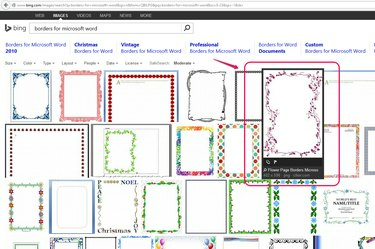
Sélectionnez une image de bordure.
Crédit d'image : Avec l'aimable autorisation de Microsoft
Sélectionnez l'image de bordure que vous souhaitez télécharger dans la liste des résultats ou passez votre souris sur une image de bordure pour une vue rapprochée. Vous pouvez généralement voir la taille de l'image en pixels dans la vue rapprochée. Pour une reproduction de bonne qualité, choisissez une image pleine page - environ 800 pixels par 1000 pixels fonctionneraient à des fins de visualisation à l'écran ou d'impression - et ajustez la taille dans Word. Vous pouvez télécharger une petite image et la redimensionner dans Microsoft Word pour l'étirer pour l'adapter à la page, mais la résolution de l'image peut se dégrader. Au lieu de cela, agrandissez une petite image dans un programme de retouche d'image pour la meilleure résolution lors du redimensionnement des images.
Étape 4
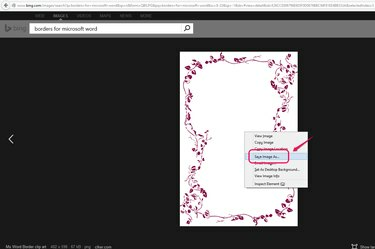
Choisissez Enregistrer l'image sous.
Crédit d'image : Avec l'aimable autorisation de Microsoft
Cliquez sur l'image d'aperçu pour le voir en taille réelle. Faites un clic droit sur la bordure et choisissez Enregistrer l'image sous... dans le menu déroulant. Selon le moteur de recherche que vous utilisez, vous pouvez voir une option pour accéder au site Web d'origine où l'image est hébergée ou pour zoomer sur l'image.
Étape 5

Accédez à votre emplacement d'enregistrement de fichiers et cliquez sur Enregistrer.
Crédit d'image : Avec l'aimable autorisation de Microsoft
Sélectionnez un emplacement pour enregistrer la bordure. Vous pouvez renommer l'image dans la zone de texte Nom de fichier et modifier le format de l'image dans la section Type de fichier. Cliquez sur Sauvegarder pour télécharger le fichier.
Pointe
Vous pouvez également trouver des images de bordure gratuites sur des sites Web tels que Openclipart et All-free-download.com.
Insérez l'image de bordure que vous avez téléchargée dans Microsoft Word en ouvrant un document Word et en faisant glisser et déposer le fichier image dessus ou en cliquant sur l'onglet Insertion dans Word suivi de l'icône Images et en choisissant un déposer.
Après avoir inséré une image de bordure dans un document Microsoft Word, placez une zone de texte au-dessus de l'image pour saisir du texte dans la zone à l'intérieur de la conception de la bordure.


