Composé uniquement de points ou de petites lignes, un effet pointillé peut ajouter un aspect classique à presque tous les portraits. Alors que les portraits pointillés sont mieux dessinés à la main, comme la méthode utilisée pour les portraits sur papier-monnaie et les portraits utilisés au le journal Wall Street, vous pouvez obtenir un bon résultat en utilisant un Filtre à grains pointillé dans Adobe Photoshop CC.
Préparation de la photo
Ouvrez une photo de portrait de haute qualité dans Photoshop. Les arrière-plans occupés ne fonctionnent pas bien pour le pointillé, donc si l'arrière-plan n'est pas d'une couleur claire, supprimer l'arrière-plan avant de procéder.
Vidéo du jour
Changez la photo en noir et blanc en cliquant sur le bouton Image menu, sélection Ajustements et en cliquant Noir blanc. Ajustez les curseurs si nécessaire pour rendre l'arrière-plan aussi blanc que possible sans perturber le visage de la personne. Par exemple, si l'arrière-plan était bleu, faites glisser le Bleu curseur légèrement vers la gauche pour le rendre blanc. Cliquez sur d'accord.

Dans la plupart des cas, les options noir et blanc par défaut devraient fonctionner correctement.
Crédit d'image : Capture d'écran avec l'aimable autorisation d'Adobe.
Dupliquer le Couche d'arrière-plan dans le panneau Calques en le faisant glisser sur le Nouvelle Couche icône. Cache le Couche d'arrière-plan en cliquant sur son Œil icône. Vous pouvez utiliser le calque caché plus tard au cas où vous auriez besoin de faire le pointillé une deuxième fois.

Créer une copie du calque d'arrière-plan
Crédit d'image : Capture d'écran avec l'aimable autorisation d'Adobe.
Clique le Image menu, sélectionnez Ajustements et augmenter le Luminosité et Contraste pour rendre les détails nets.

Dans cet exemple, la luminosité est définie sur 29 et le contraste sur 37.
Crédit d'image : Capture d'écran avec l'aimable autorisation d'Adobe.
Sélectionner Se brouiller du Filtre menu et cliquez Flou de surface. Ajoutez juste un peu de flou pour lisser l'image.
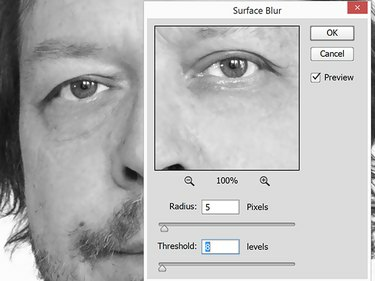
Ici, les filtres Surface Blur Radius et Threshold sont respectivement de 5 et 8.
Crédit d'image : Capture d'écran avec l'aimable autorisation d'Adobe.
Inversez la photo en appuyant sur Ctrl-I, ou en cliquant Ajustements sous le Image menu et en sélectionnant Inverser. La photo doit maintenant ressembler à un vieux négatif de film.
Appliquer le pointillé
Ouvrez le Galerie de filtres sous le Filtre menu. Cliquez sur Texture puis cliquez sur le Grain la vignette. Changer la Type de grain à Pointillé.
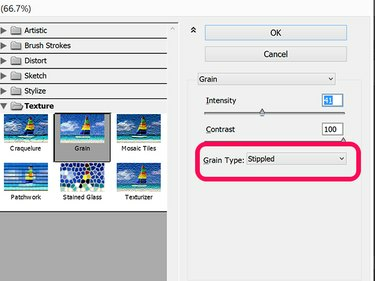
L'utilisation d'un contraste de 100 fait ressembler un portrait à une affiche de Che Guevara.
Crédit d'image : Capture d'écran avec l'aimable autorisation d'Adobe.
Commencez par déplacer le Intensité et Contraste curseurs vers le milieu, puis ajustez-les au besoin. Effectuez un zoom avant et arrière sur l'image d'aperçu pour être certain d'obtenir l'effet souhaité. Cliquez sur d'accord.

Dans cet exemple, une intensité de 43 et un contraste de 46 fonctionnent mieux.
Crédit d'image : Capture d'écran avec l'aimable autorisation d'Adobe.
Zoomez sur la photo en 3000 pour cent afin que vous puissiez voir les pixels individuels, puis ouvrir Gamme de couleurs du Sélectionner menu. Cliquez sur un carré lumineux et ajustez le Flou à environ 100. Cliquez sur d'accord. presse Supprimer pour supprimer tous les pixels clairs et retourner le Zoom À la normale.

Le flou est défini sur 103 dans cet exemple.
Crédit d'image : Capture d'écran avec l'aimable autorisation d'Adobe.
Sélectionner Inverser du Sélectionner menu pour sélectionner tous les pixels sombres. Ouvrez le Image les menus Le contraste de luminosité option. Diminuer le Luminosité curseur pour -150 et augmenter le Contraste à 100. Cliquez sur d'accord.

Un contraste sombre et élevé supprime les pixels gris.
Crédit d'image : Capture d'écran avec l'aimable autorisation d'Adobe.
Effectuez un zoom avant et arrière pour examiner le grain qui crée l'effet pointillé.

Zoom avant sur un œil pour afficher le portrait en pointillé.
Crédit d'image : Capture d'écran avec l'aimable autorisation d'Adobe.
Le portrait est maintenant complètement pointillé. La première fois que vous faites cela, vous n'obtiendrez peut-être pas le résultat souhaité. Vous pouvez utiliser le Histoire panneau -- disponible sous le Fenêtre menu -- pour revenir en arrière et recommencer, ou supprimer le calque actuel et utiliser le Fond couche pour recommencer.



